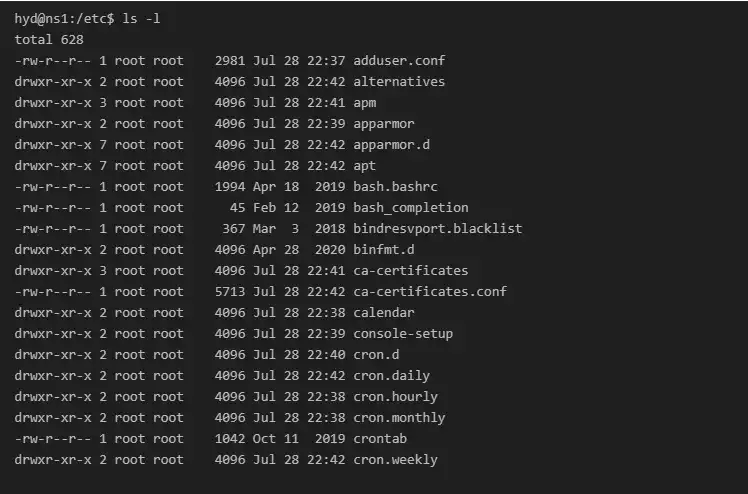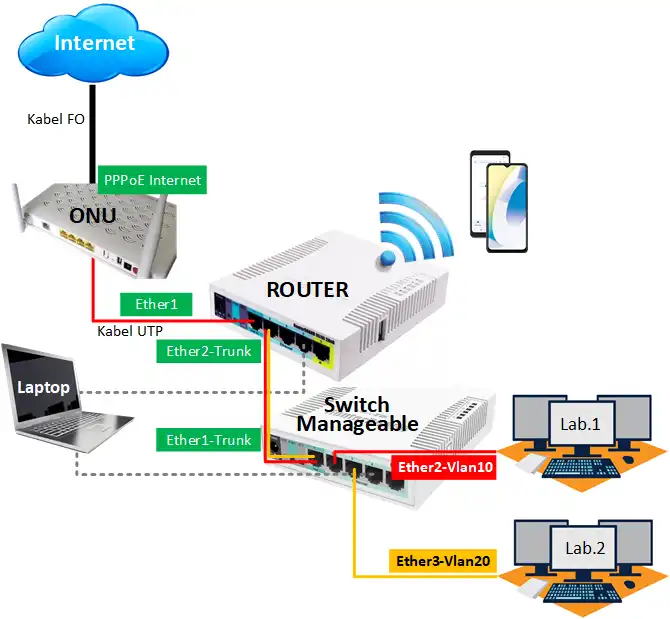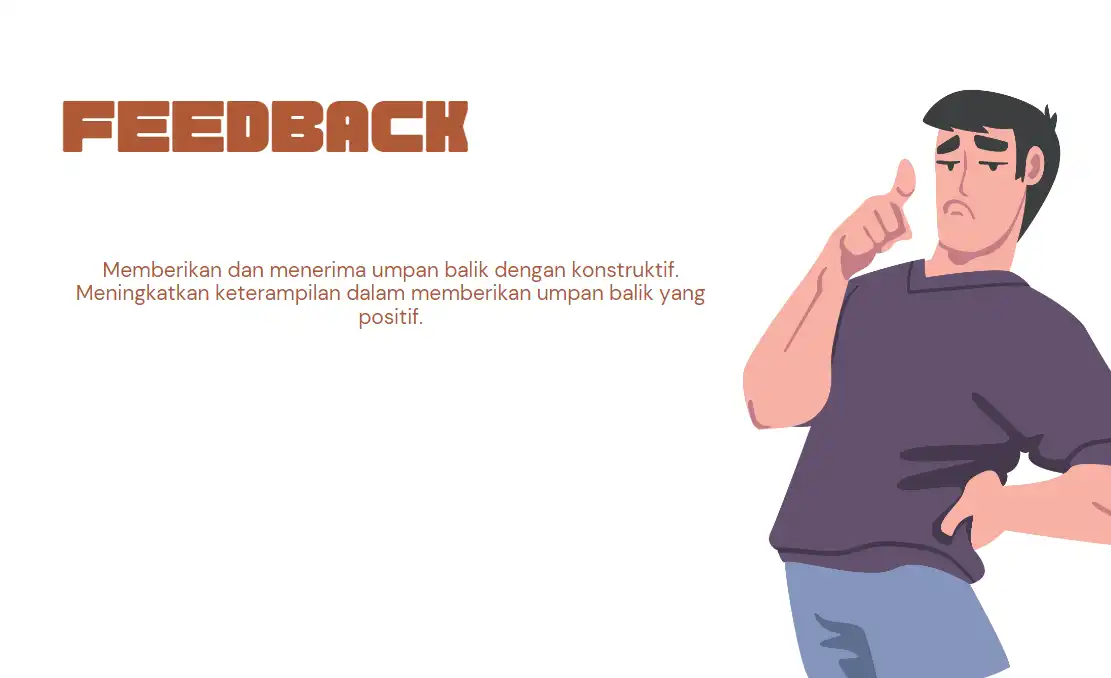Linux adalah kernel sistem operasi. Anda mungkin pernah mendengar tentang UNIX. Nah, Linux ini adalah klon UNIX yang dibuat oleh Linus Torvalds dari nol.
Linux ini bersifat gratis dan open-source yang berarti Anda dapat mengubah apa saja di Linux dan mendistribusikannya dengan nama Anda sendiri! Ada beberapa Distribusi Linux, yang biasa disebut “distro”, yaitu:
- Ubuntu Linux
- Red Hat Enterprise Linux
- Linux Mint
- Debian
- Fedora
- dll
Linux banyak digunakan di server. Sekitar 90% dari internet didukung oleh server Linux. Ini karena Linux cepat, aman, dan gratis. OS yang berjalan di sekitar 80% dari smartphone di dunia, Android, juga dibuat dari kernel Linux. Sebagian besar virus di dunia berjalan di Windows, tetapi tidak di Linux. Itulah mengapa Linux banyak digunakan di dunia.
Anda bisa melakukan konfigurasi pada Linux sesuai kebutuhan Anda. Untuk melakukan ini, Anda memerlukan Linux Shell atau Terminal. Disinilah nantinya Anda bisa menjalankan perintah dasar Linux maupun perintah lainnya. Pada dasarnya, shell adalah program yang menerima perintah dari pengguna dan memberikannya kepada OS untuk diproses. Setelah diproses, output akan terlihat langsung. Shell Linux adalah bagian utamanya. Distro-nya datang dalam GUI (graphical user interface atau antarmuka pengguna grafis), tetapi pada dasarnya, Linux memiliki CLI (command line interface atau antarmuka baris perintah).
Perintah linux akan selalu diawali dengan tanda pagar # dan dolar $, yang artinya :
- Tanda pagar # pada terminal linux menandakan Anda sedang menggunakan user root sedangkan tanda dolar $ menandakan user yang sedang Anda gunakan merupakan user biasa/bukan user root.
- Saat menuliskan perintah pada tutorial tanda pagar # artinya perintah harus dijalankan menggunakan user root, jika Anda ingin menjalankan dari user biasa ($) maka tambahkan sudo.
Contoh : perintah $ sudo apt-get update sama artinya dengan # apt-get update - Sedagkan tanda dolar $ artinya perintah dijalankan dengan user biasa(bukan root),
Contoh : $ sudo ls -la artinya Anda menjalankan perintah dari user biasa namun menggunakan privilage root
Lalu Apa itu Perintah Dasar Linux?
Kamu sudah tau kan kalau linux punya banyak jenis, ada ratusan bahkan ribuan jika ditotal dengan distro yang tidak dipublish di internet. Walau ada banyak distro linux tapi semuanya menggunakan sebuah perintah linux yang standar yang bisa digunakan disemua jenis distro. Perintah linux inilah yang disebut perintah dasar linux atau Linux Command Essential yang wajib kamu kuasai agar bisa menggunakan semua jenis linux yang ada di dunia ini.
Bisa Perintah dasar Linux, Bisa Pakai Semua Jenis Linux
Saat kamu sudah bisa menguasai perintah dasar linux, maka dengan mudah kamu bisa menggunakan semua jenis linux. Yap karena semua linux punya perintah dasar/pokok yang sama, jadi kamu bakal sangat mudah untuk belajar distro lain nantinya.
Perintah linux case sensitive
Saat mengetikan perintah linux pastikan kamu menggunakan huruf kecil, karena semua perintah dasar linux menggunaan huruf kecil. Alasanya karena linux case sensitif dimana huruf besar dan kecil dianggap berbeda, bukan hanya dalam pengetikan perintah saja namun dalam penamaan file juga begitu. Huruf besar kecil dianggap berbeda jadi berhati-hatilah saat kamu membuat nama file.
Fitur Auto Complete
Saat kamu mengetik perintah linux di terminal linux, kamu tidak harus menuliskannya secara lengkap, kamu bisa memanfaatkan fitur auto complete untuk mempercepat penulisan perintah linux pada terminal linux.

Caranya cukup ketik beberapa huruf dari perintah linux yang akan kamu ketik lalu tekan tombol TAB pada keyboard 2x maka linux akan memberikan sugesti/pilihan perintah linux yang kamu akan gunakan.
Pada contoh diatas saya ketik apt lalu saya tekan tombol TAB 2x maka linux akan memberi sugesti daftar perintah linux yang diawali dengan apt, fitur auto complete ini juga bisa digunakan untuk mengingat perintah yang lupa-lupa ingat hanya dengan mengetikan beberapa karakter pertama dari perintah yang kamu lupa lupa ingat.
Berikut beberapa perintah dasar Linux yang sering digunakan :
-
pwd
Ketika Anda pertama kali membuka terminal, Anda akan masuk ke home directory user Anda. Untuk tahu directory mana yang sedang Anda buka, Anda bisa menggunakan command pwd ini. Dengan command ini, mereka akan memberitahu path-nya dimulai dari root. Root adalah awalan dari sistem file Linux. User directory biasa memiliki format seperti “/home/username”.
login as: hyd hyd@192.168.16.129's password: Linux ns1 4.19.0-11-amd64 #1 SMP Debian 4.19.146-1 (2020-09-17) x86_64 hyd@ns1:~$ pwd /home/hyd hyd@ns1:~$
-
ls
Gunakan perintah “ls” untuk mengetahui file apa saja yang ada pada directory yang sedang Anda buka. Anda bisa melihat files tersembunyi dengan menggunakan perintah “ls -a” atau “ls -l”.
hyd@ns1:/etc$ pwd /etc hyd@ns1:/etc$ ls -a . groff mailcap rcS.d .. group mailcap.order reportbug.conf adduser.conf group- manpath.config resolv.conf alternatives grub.d mime.types rmt apm gshadow mke2fs.conf rpc apparmor gshadow- modprobe.d rsyslog.conf apparmor.d gss modules rsyslog.d apt hdparm.conf modules-load.d securetty bash.bashrc host.conf motd security bash_completion hostname mtab selinux bindresvport.blacklist hosts nanorc services binfmt.d hosts.allow network shadow ca-certificates hosts.deny networks shadow- ca-certificates.conf init.d nsswitch.conf shells hyd@ns1:/etc$ ls -l total 628 -rw-r--r-- 1 root root 2981 Jul 28 22:37 adduser.conf drwxr-xr-x 2 root root 4096 Jul 28 22:42 alternatives drwxr-xr-x 3 root root 4096 Jul 28 22:41 apm drwxr-xr-x 2 root root 4096 Jul 28 22:39 apparmor drwxr-xr-x 7 root root 4096 Jul 28 22:42 apparmor.d drwxr-xr-x 7 root root 4096 Jul 28 22:42 apt -rw-r--r-- 1 root root 1994 Apr 18 2019 bash.bashrc -rw-r--r-- 1 root root 45 Feb 12 2019 bash_completion -rw-r--r-- 1 root root 367 Mar 3 2018 bindresvport.blacklist drwxr-xr-x 2 root root 4096 Apr 28 2020 binfmt.d drwxr-xr-x 3 root root 4096 Jul 28 22:41 ca-certificates -rw-r--r-- 1 root root 5713 Jul 28 22:42 ca-certificates.conf drwxr-xr-x 2 root root 4096 Jul 28 22:38 calendar drwxr-xr-x 2 root root 4096 Jul 28 22:39 console-setup drwxr-xr-x 2 root root 4096 Jul 28 22:40 cron.d drwxr-xr-x 2 root root 4096 Jul 28 22:42 cron.daily drwxr-xr-x 2 root root 4096 Jul 28 22:38 cron.hourly drwxr-xr-x 2 root root 4096 Jul 28 22:38 cron.monthly -rw-r--r-- 1 root root 1042 Oct 11 2019 crontab drwxr-xr-x 2 root root 4096 Jul 28 22:42 cron.weekly
-
cd
Gunakan command “cd” untuk masuk ke sebuah directory. Misalnya, jika Anda sedang ada di folder home dan Anda ingin masuk ke folder etc, Anda bisa memasukkan command “cd /etc”. Command yang satu ini sangat case sensitive jadi Anda perlu memasukkan nama foldernya dengan tepat.
Selain itu, jika folder Anda terdiri dari dua nama atau lebih, Anda perlu memasukkan tanda \ di antara nama foldernya. Misalnya, Anda memiliki sebuah folder yang diberi nama “smk tkj”. Jika Anda memasukkan command “cd smk tkj”, Anda akan mendapat pesan error. Jadi, Anda perlu memasukkan commandnya sebagai “cd smk\tkj”.
Kalau Anda hanya memasukkan “cd” Anda akan dibawa ke home directory. Untuk kembali ke folder sebelumnya, Anda tinggal memasukkan “cd..”. Titik dua setelah cd memiliki arti “kembali” atau back.
hyd@ns1:~$ pwd /home/hyd hyd@ns1:~$ cd /etc/ hyd@ns1:/etc$ pwd /etc hyd@ns1:/etc$ ls adduser.conf group- manpath.config rmt alternatives grub.d mime.types rpc apm gshadow mke2fs.conf rsyslog.conf apparmor gshadow- modprobe.d rsyslog.d apparmor.d gss modules securetty apt hdparm.conf modules-load.d security bash.bashrc host.conf motd selinux bash_completion hostname mtab services bindresvport.blacklist hosts nanorc shadow binfmt.d hosts.allow network shadow- ca-certificates hosts.deny networks shells ca-certificates.conf init.d nsswitch.conf skel calendar initramfs-tools opt ssh console-setup inputrc os-release ssl cron.d iproute2 pam.conf subgid cron.daily issue pam.d subgid- cron.hourly issue.net passwd subuid cron.monthly kernel passwd- subuid- crontab kernel-img.conf perl sysctl.conf cron.weekly ldap profile sysctl.d dbus-1 ld.so.cache profile.d systemd debconf.conf ld.so.conf protocols terminfo debian_version ld.so.conf.d python timezone default libaudit.conf python2.7 tmpfiles.d deluser.conf locale.alias python3 ucf.conf
-
touch
touch digunakan untuk membuat file baru. Ini bisa berupa apa saja, mulai dari txt file kosong atau file zip kosong. Misalnya Anda ingin membuat file text baru, Anda tinggal masukkan “touch new.txt”.
hyd@ns1:~$ touch coba1.txt hyd@ns1:~$ ls coba1.txt hyd@ns1:~$ touch coba2.txt hyd@ns1:~$ touch coba3.txt hyd@ns1:~$ touch coba4.txt hyd@ns1:~$ touch coba5.txt hyd@ns1:~$ ls coba1.txt coba2.txt coba3.txt coba4.txt coba5.txt hyd@ns1:~$ ls -l total 0 -rw-r--r-- 1 hyd hyd 0 Aug 3 17:21 coba1.txt -rw-r--r-- 1 hyd hyd 0 Aug 3 17:21 coba2.txt -rw-r--r-- 1 hyd hyd 0 Aug 3 17:21 coba3.txt -rw-r--r-- 1 hyd hyd 0 Aug 3 17:21 coba4.txt -rw-r--r-- 1 hyd hyd 0 Aug 3 17:21 coba5.txt
-
mkdir dan rmdir
Gunakan command mkdir ketika Anda perlu membuat folder atau directory. Misalnya, Anda ingin membuat sebuah directory dengan nama “smkn1klaten”, maka Anda tinggal memasukkan command “smkn1klaten”. Kalau Anda ingin membuat directory dengan lebih dari satu kata pada namanya, sama seperti di perintah dasar linux sebelumnya, Anda perlu menggunakan tanda \ . Jadi, Anda harus ketik “mkdir Folder\Baru”.
Command rmdir digunakan untuk menghapus directory. Tetapi perintah dasar linux yang ini hanya bisa digunakan untuk menghapus directory kosong. Kalau Anda ingin menghapus directory yang masih berisi files, gunakan command rm yang dengan opsi.
hyd@ns1:~$ mkdir smkn1klaten hyd@ns1:~$ ls smkn1klaten hyd@ns1:~$ rmdir smkn1klaten hyd@ns1:~$ ls hyd@ns1:~$
-
rm
Gunakan command rm untuk menghapus file dan direktori. Jadi misalnya Anda ingin menghapus file yang bernama “lat1.txt”, Anda tinggal masukkan command “rm lat1.txt”. Tetapi perintah dasar ini tidak bisa sembarangan menghapus direktori. Gunakan rm -r untuk menghapus direktori. Ini akan menghapus direktori dan isinya.
hyd@ns1:~$ mkdir smkn1 hyd@ns1:~$ mkdir file\ saya hyd@ns1:~$ ls 'file saya' smkn1 hyd@ns1:~$ touch lat1.txt hyd@ns1:~$ ls 'file saya' lat1.txt smkn1 hyd@ns1:~$ rm lat1.txt hyd@ns1:~$ ls 'file saya' smkn1 hyd@ns1:~$ rm smkn1 rm: cannot remove 'smkn1': Is a directory hyd@ns1:~$ rm -r smkn1 hyd@ns1:~$ ls 'file saya' hyd@ns1:~$ rm file saya/ rm: cannot remove 'file': No such file or directory rm: cannot remove 'saya/': No such file or directory hyd@ns1:~$ rm -r file saya/ rm: cannot remove 'file': No such file or directory rm: cannot remove 'saya/': No such file or directory hyd@ns1:~$ rm -r file\ saya/ hyd@ns1:~$ ls hyd@ns1:~$
-
cp
Gunakan perintah cp untuk menyalin file. Dibutuhkan dua argumen: Yang pertama adalah lokasi file yang akan disalin, yang kedua adalah lokasi tempat untuk menyalin.
Cara menggunakan nya cukup mudah tinggal ketik $ cp /path/file/asal /path/file/tujuan
hyd@ns1:~$ pwd /home/hyd hyd@ns1:~$ hyd@ns1:~$ ls -l total 12 drwxr-xr-x 2 hyd hyd 4096 Aug 3 20:05 dokumen -rw-r--r-- 1 hyd hyd 0 Aug 3 20:06 file1.txt -rw-r--r-- 1 hyd hyd 0 Aug 3 20:06 file2.txt -rw-r--r-- 1 hyd hyd 0 Aug 3 20:06 file3.txt drwxr-xr-x 2 hyd hyd 4096 Aug 3 20:06 musik drwxr-xr-x 2 hyd hyd 4096 Aug 3 20:06 video hyd@ns1:~$ hyd@ns1:~$ cp /home/hyd/file1.txt /home/hyd/dokumen/ hyd@ns1:~$ cp /home/hyd/file2.txt /home/hyd/musik/ hyd@ns1:~$ cp /home/hyd/file3.txt /home/hyd/video/ hyd@ns1:~$ hyd@ns1:~$ cp /home/hyd/dokumen/file1.txt /home/hyd/musik/ hyd@ns1:~$ cp /home/hyd/dokumen/file1.txt /home/hyd/video/ hyd@ns1:~$ hyd@ns1:~$ ls -l /home/hyd/musik/ total 0 -rw-r--r-- 1 hyd hyd 0 Aug 3 20:09 file1.txt -rw-r--r-- 1 hyd hyd 0 Aug 3 20:08 file2.txt hyd@ns1:~$ hyd@ns1:~$ ls -l /home/hyd/video/ total 0 -rw-r--r-- 1 hyd hyd 0 Aug 3 20:10 file1.txt -rw-r--r-- 1 hyd hyd 0 Aug 3 20:09 file3.txt
-
mv
mv digunakan untuk memindahkan file. Anda juga bisa menggunakan perintah dasar ini untuk mengganti nama sebuah file. Misalnya, Anda ingin mengganti nama sebuah file dari “file1.txt” menjadi “file9.txt”. Maka Anda tinggal memasukkan command “mv file1.txt file9.txt”. Dan begitu juga untuk direktori
hyd@ns1:~$ ls dokumen file1.txt hyd@ns1:~$ hyd@ns1:~$ mv file1.txt file9.txt hyd@ns1:~$ ls dokumen file9.txt hyd@ns1:~$ hyd@ns1:~$ mv dokumen berkas hyd@ns1:~$ ls berkas file9.txt
-
nano dan vi
nano dan vi adalah text editor yang terinstall di perintah dasar Linux. Nano adalah text editor yang bisa mengeluarkan berbagai keyword dan dikenali di berbagai bahasa. Vi bisa dibilang lebih simple dari nano. Dengan command ini, Anda bisa membuat file baru atau edit file menggunakan editor.
hyd@ns1:~$ nano file2.txt
Editor nano

Editor vi

Sumber :
- https://maker.pro/linux/tutorial/basic-linux-commands-for-beginners
- https://www.belajarlinux.org/belajar-perintah-linux/
- https://kotakode.com/blogs/3974/Perintah-Dasar-Linux-Lengkap