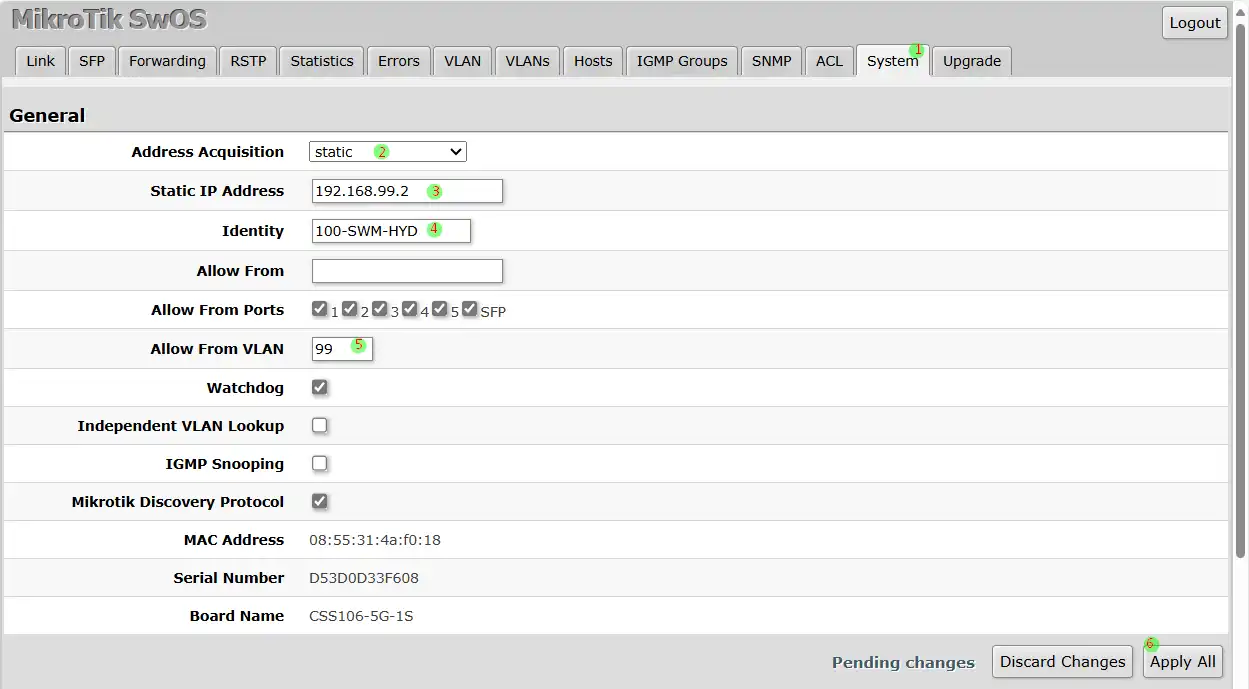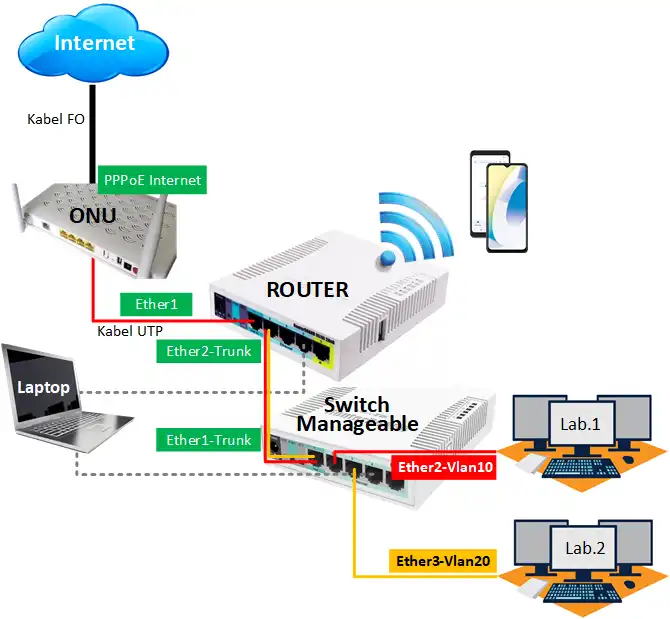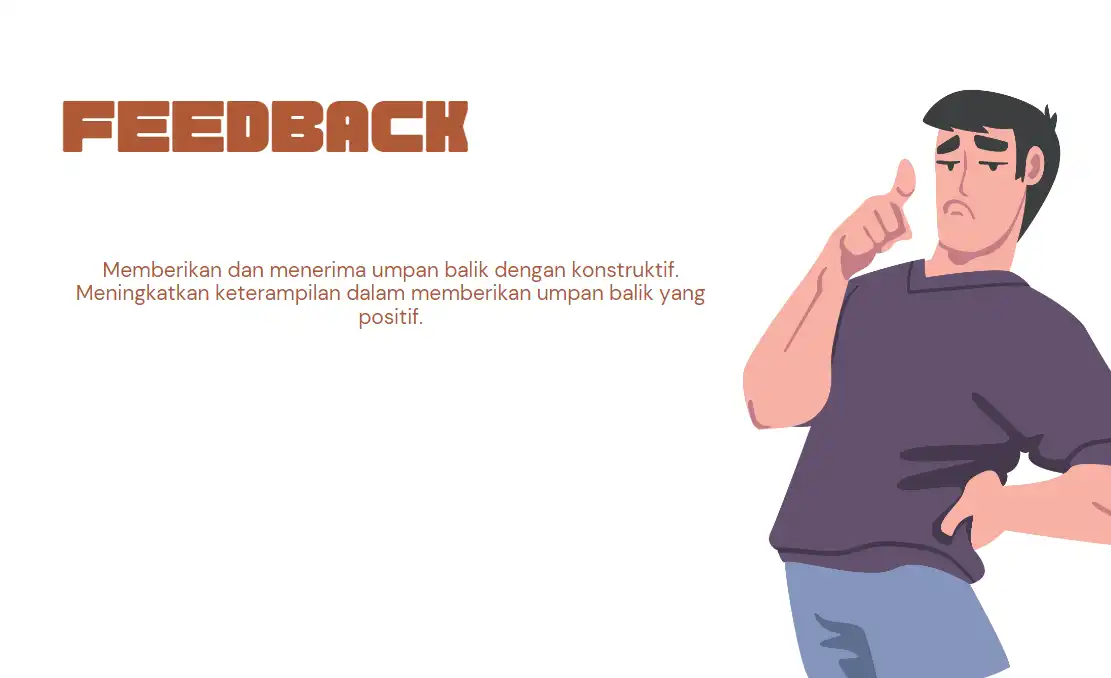Dalam kasus ini kita akan merancang bangun dan mengkonfigurasi jaringan sesuai dengan topologi diatas. Secara umum router akan berfungsi sebagai Gateway Internet, Wireless Access Point (WAP), DHCP server, dan Vlan. Sedangkan Switch Manageable akan melewatkan Vlan ke Lab.1 dan Lab.2
Alat dan Bahan
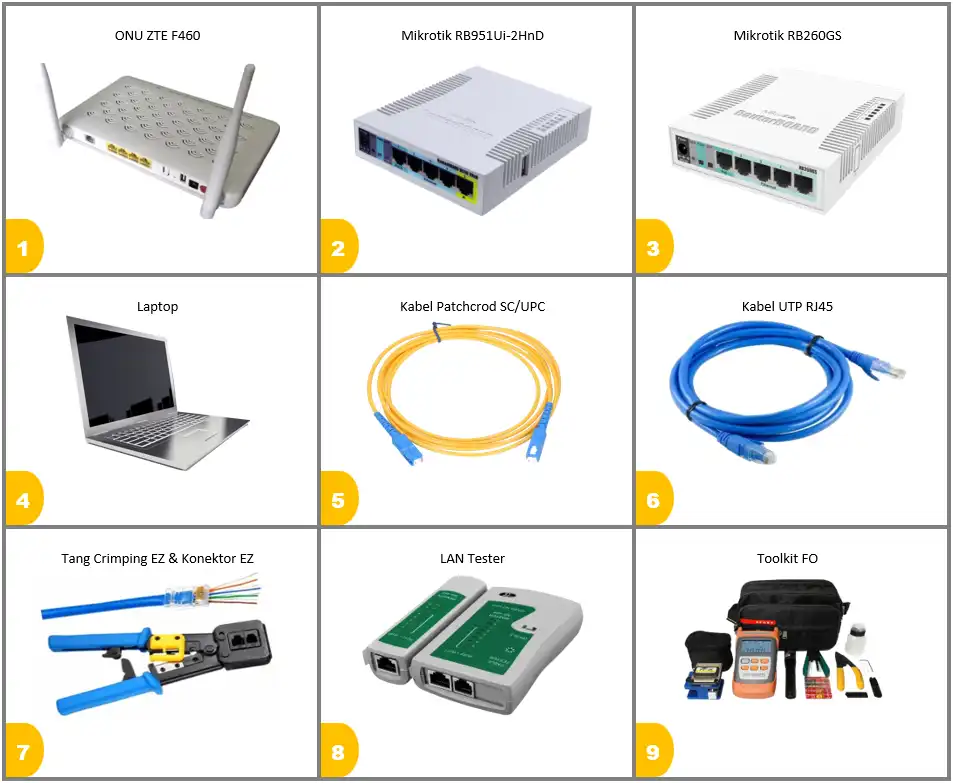
Seting ONU/ONT
- Konfigurasi IP Address di PC/Laptop
Tekan tombol Windows+R di keyboard sehingga muncul jendela Run seperti gambar berikut:
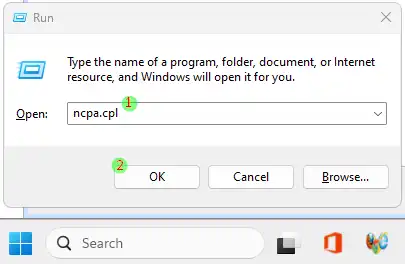
- Ketikan ncpa.cpl
- tekan tombol OK
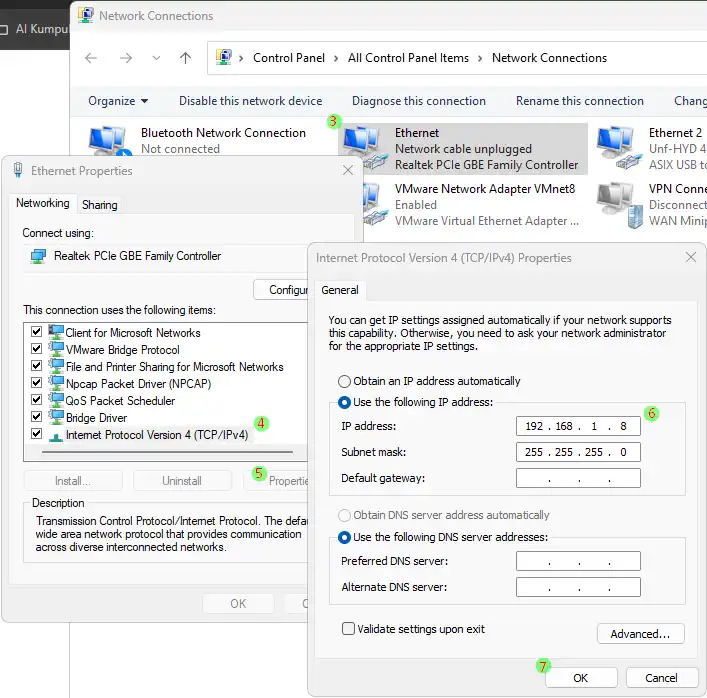
- Klik kanan pada ethernet yang tersambung ke ONU, lalu pilih Properties.
- Pilih Internet ….(TCP/IPv4)
- Klik tombol Properties
- Ketikan IP Address (192.168.1.8) yang satu network dengan IP default ONU (192.168.1.1)
- Klik tombol OK
- Konfigurasi ONU/ONT menggunakan browser
Buka browser (Chrome/Mozilla/Edge) dan ketikan IP Addres 192.168.1.1 pada jendela Address bar. sehingga muncul halaman login seperti berikut
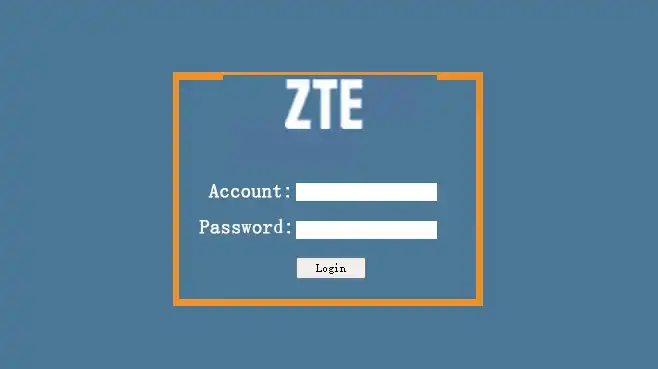
Gunakan akun Superadmin agar dapat melakukan konfigurasi dengan hak akses penuh. Jika user dan password yang Anda masukan benar maka akan muncul jendela konfigurasi seperti berikut:
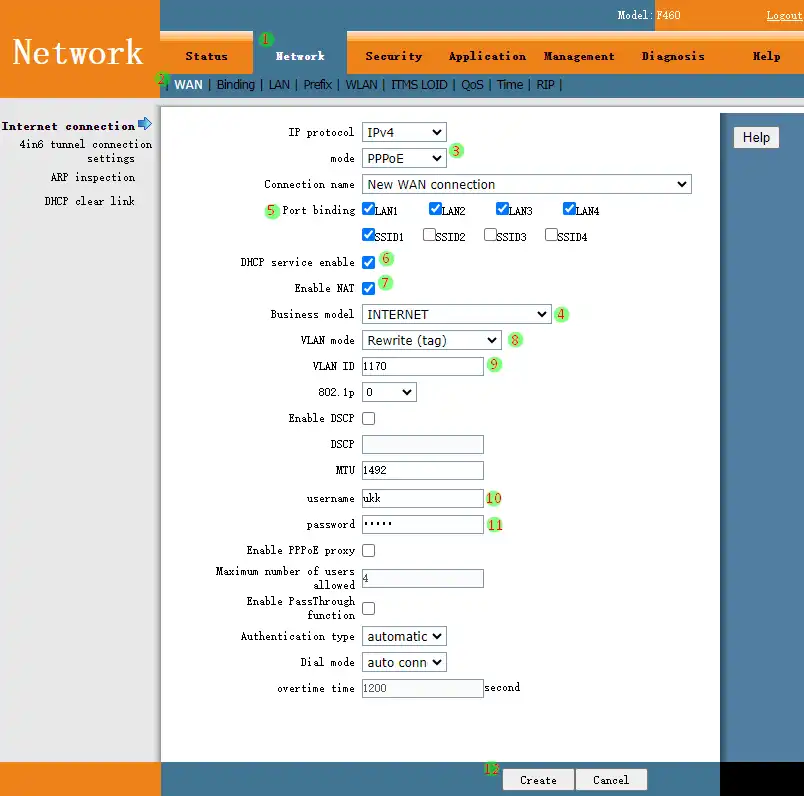
- Pilih menu Network
- Pilih submenu WAN
- Pilih mode PPPoE
- Pilih INTERNET pada parameter Business model
- Pada Port binding ceklis LAN1, LAN2, LAN3, LAN4, dan SSID1
- Ceklis pada DHCP service enable
- Ceklis pada Enable NAT
- Pilih Rewrite (tag)
- Ketikan 1170 pada VLAN ID
- Pada username ketikan user PPPoE dengan benar
- Ketikkan juga password nya dengan benar
- Klik tombol Create
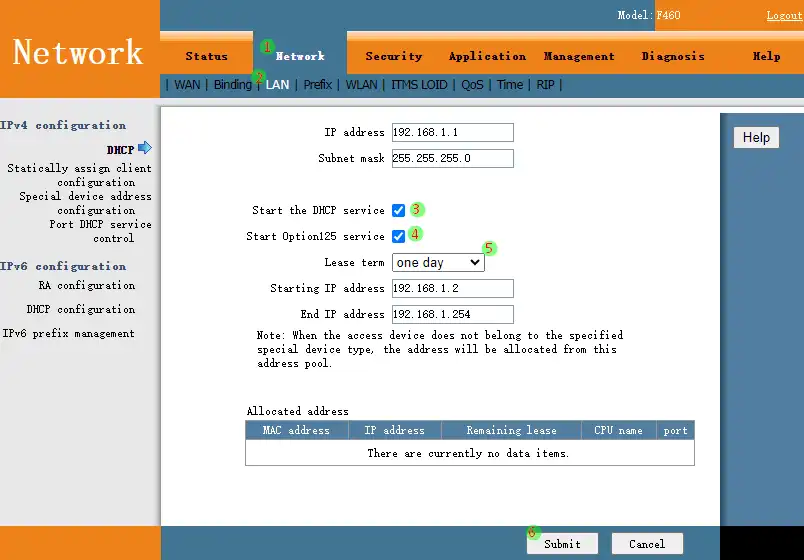
- Pilih menu Network
- Pilih submenu LAN
- Ceklis pada Start the DHCP service
- Ceklis juga pada Optional25 service
- Pilih one day
- Klik tombol Submit
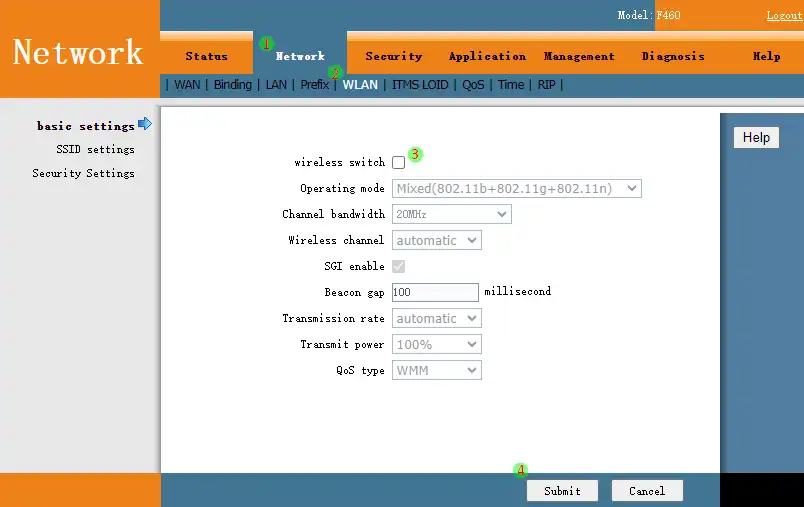
- Pilih menu Network
- Pilih submenu WLAN
- UnCeklis pada wireless switch (Disable wireless)
- Klik tombol Submit
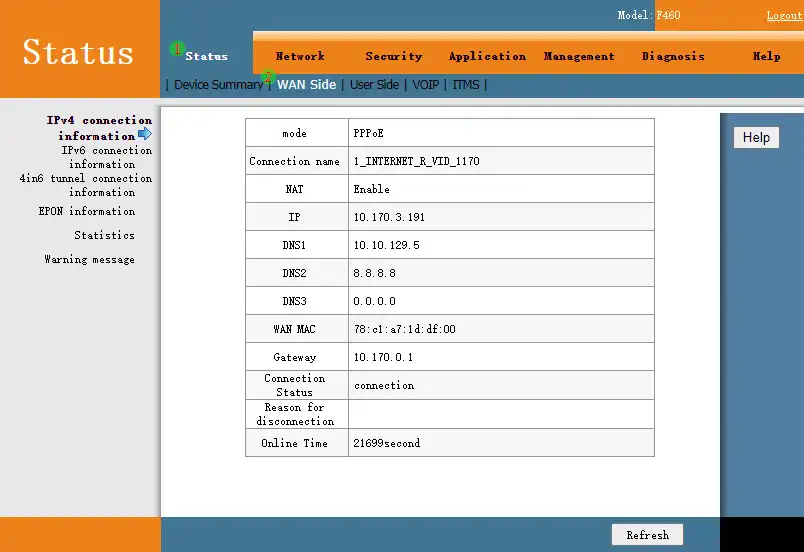
- Pilih menu Status ONU/ONT
- Pilih submenu WAN Side dan pastikan ONU tersambung dan sudah mendapatkan layanan PPPoE dengan benar
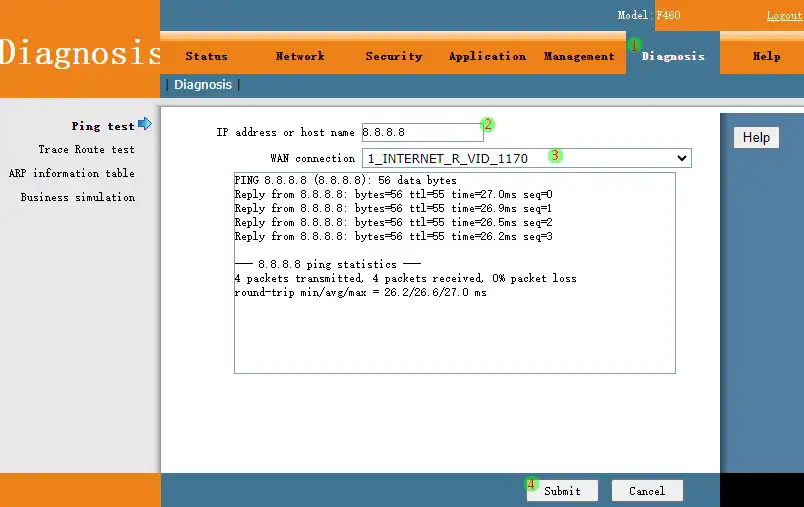
- Pilih menu Diagnosis untuk menguji dan memastikan konektivitas ONU apakah sudah benar tersambung ke Internet.
- Pada kolom IP address ketikan IP 8.8.8.8
- Pilih WAN connection yang tersedia
- Klik tombol Submit. tunggu beberapa saat sampai muncul status reply from 8.8.8.8
Seting Router Mikrotik
- Reset Router Mikrotik
Soft Reset adalah cara reset router Mikrotik melalui software. Ini dilakukan untuk menghapus konfigurasi yang sudah dilakukan sebelumnya. Dengan soft reset maka Router Mikrotik akan kembali ke setingan default atau setingan bawaan pabrik. Soft reset dapat dilakukan melalui GUI (Winbox/Webfig) dan CLI (SSH/Telnet).
Soft reset menggunakan GUI (Winbox)
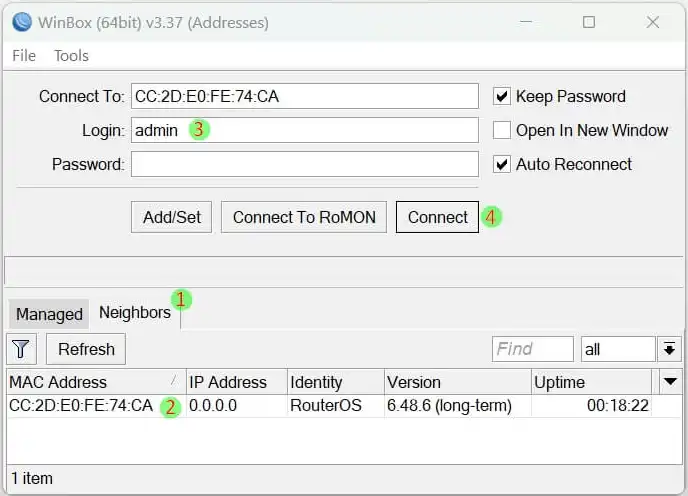
Buka aplikasi Winbox
- Klik tab Neighbors
- Pilih MAC Address dari Router Mikrotik yang muncul
- Pada field Login ketikkan admin
- Klik tombol Connect
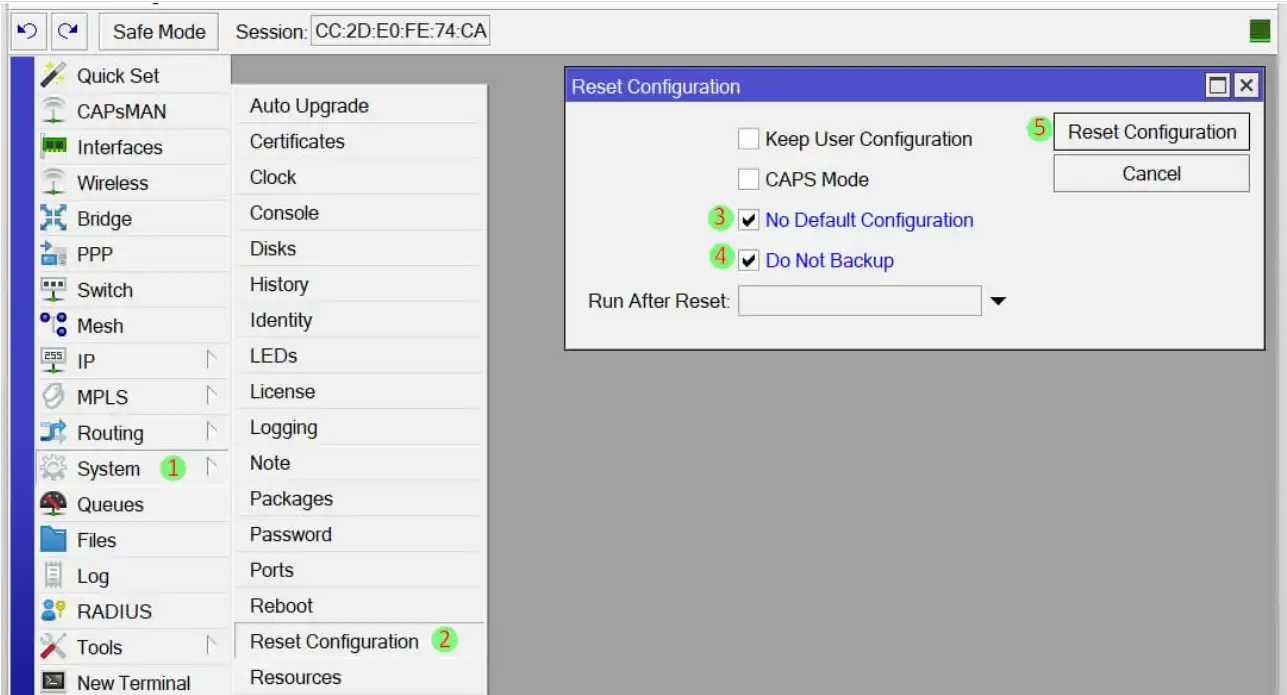
- Pilih menu System
- Kemudian klik menu Reset Configuration
- Centang pada No Default configuration
- Centang pada Do Not Backup
- Klik tombol Reset Configuration
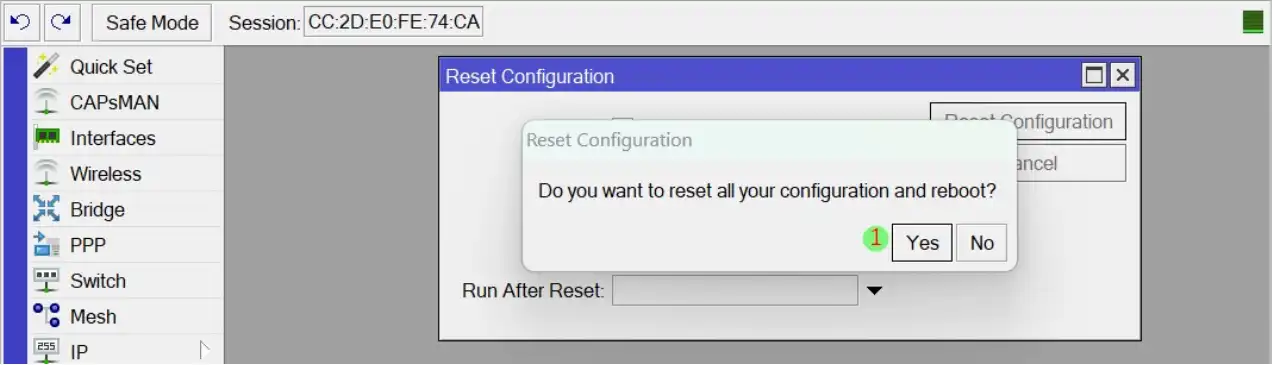
- Pada jendela konfirmasi yang muncul klik Yes
Soft reset menggunakan CLI (New terminal)
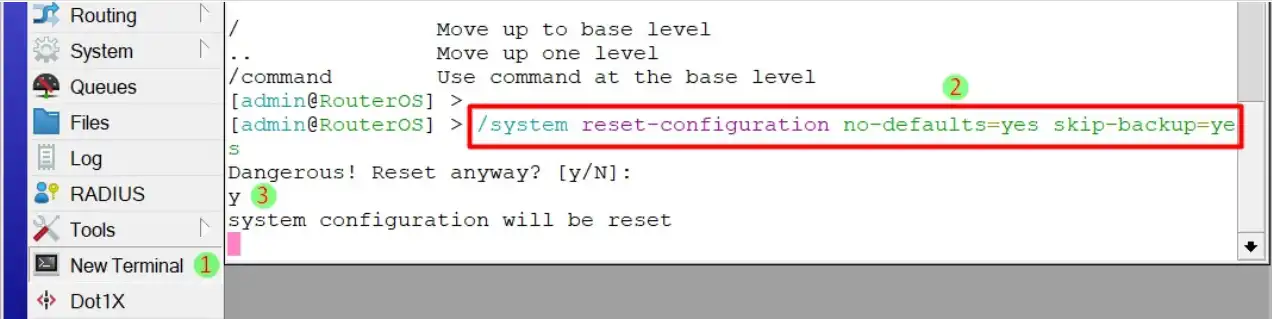
- Pilih menu New Terminal
- Kemudian ketikkan /system reset-configuration no-default=yes skip-backup=yes
- Pada peringatan yang muncul tekan huruf y
- Basic config Router Mikrotik
Basic config Mikrotik adalah konfigurasi dasar router Mikrotik sehingga router tersebut dapat tersambung ke internet, yang meliputi (konfigurasi IP address, NAT dan DNS).
Memberi label Interfaces
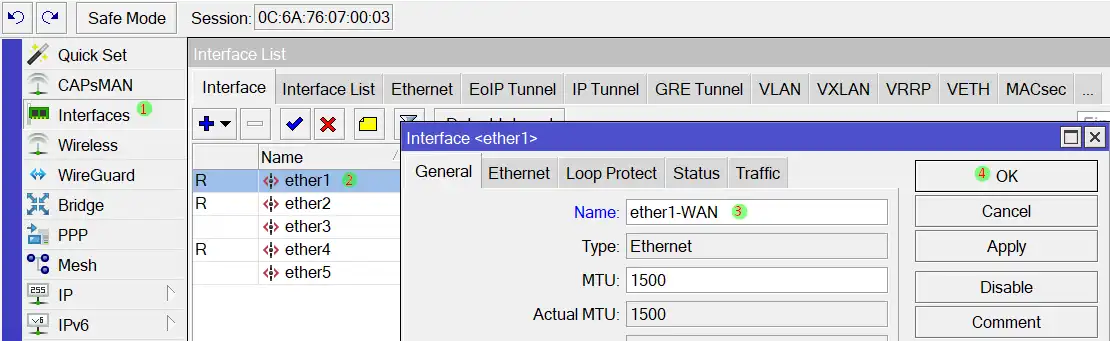
- Pilih menu Interfaces
- Dobel klik pada ether1
- Ketik atau tambahkan -WAN
- Klik OK
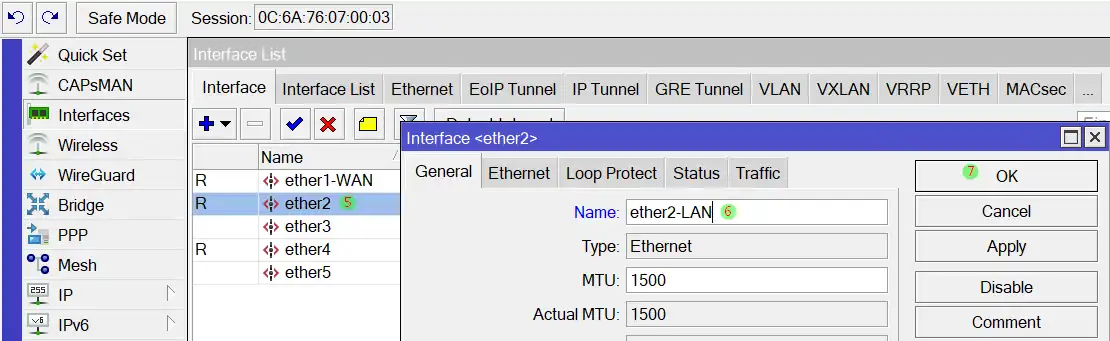
- Dobel klik ether2
- Ketik atau tambahkan -LAN
- Klik OK
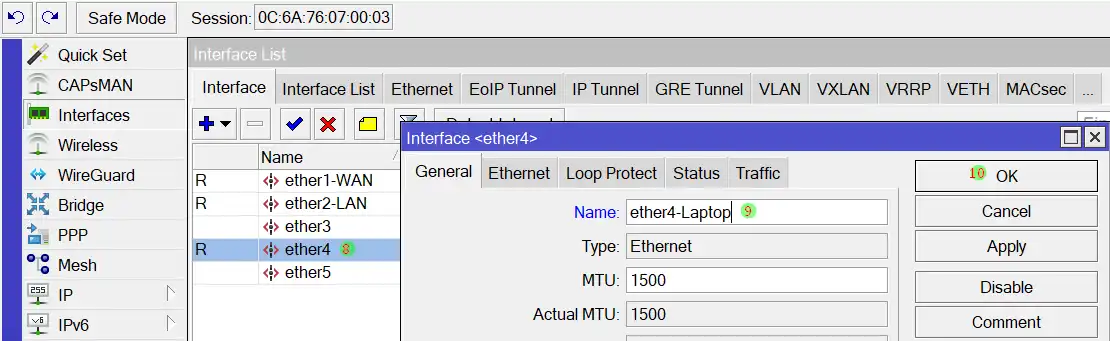
- dobel klik ether4
- Ketik atau tambahkan -Laptop
- Klik OK
Seting DHCP Client
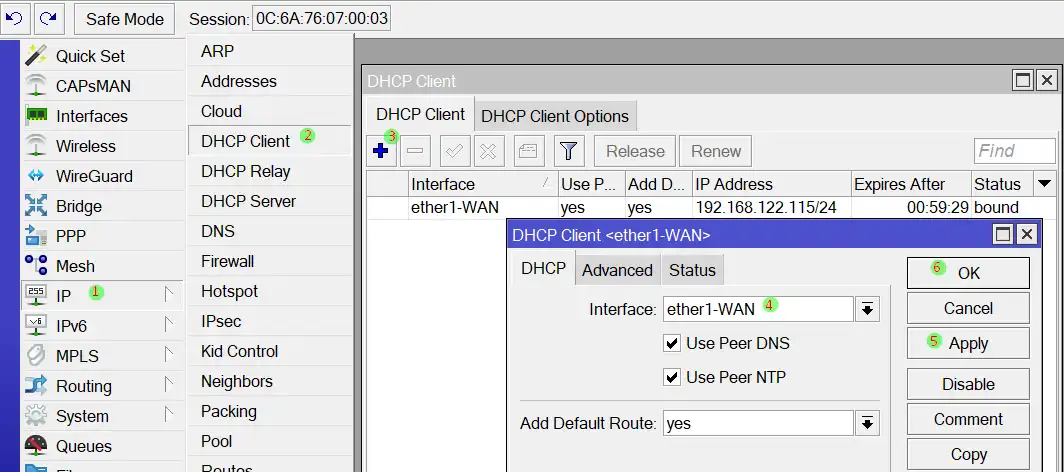
- Klik menu IP
- Pilih DHCP Client
- Klik tombol (+)
- Pilih ether1-WAN
- Klik tombol Apply
- Klik OK
Seting Network Address Translation (NAT)
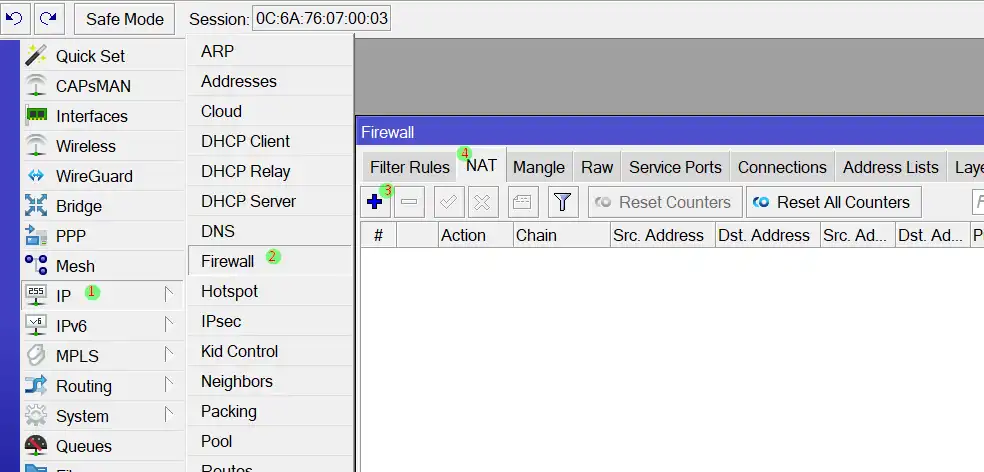
- Klik menu IP
- Pilih Firewall
- Klik NAT
- Klik tombol Add (+)
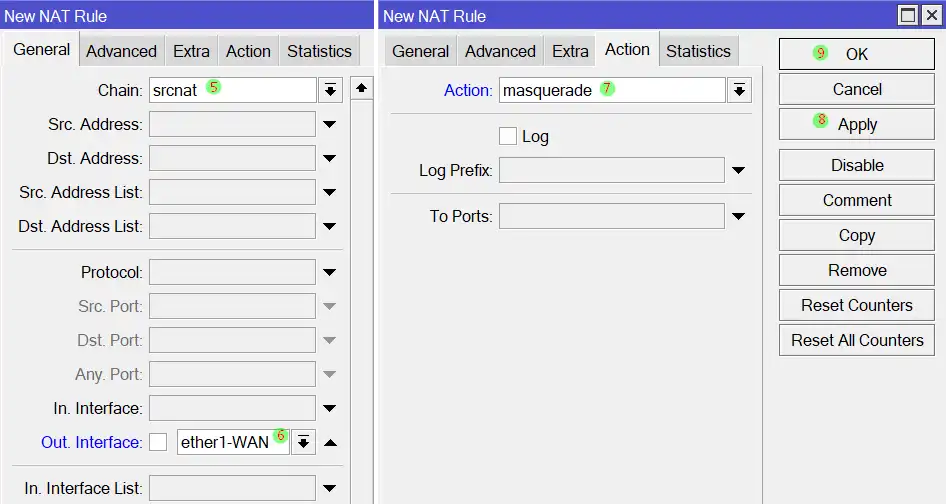
- Pada tab General untuk parameter Chain pilih srcnat
- Pada parameter Out Interface pilih interface yang mengarah ke internet yaitu ether1-WAN
- Pada tab Action pilih masquerade
- Klik tombol Apply dan
- Klik OK
Memastikan router sudah tersambung ke internet
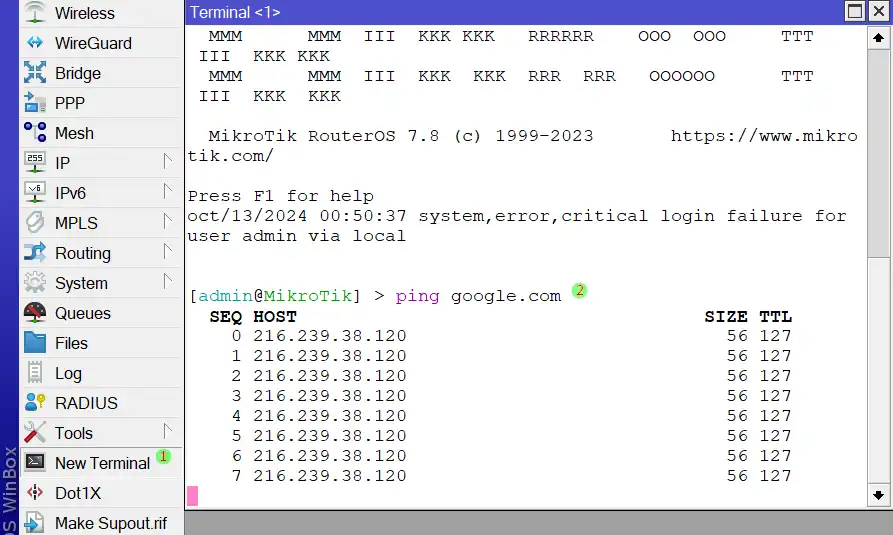
- Klik menu New Terminal
- Ketik perintah google.com lalu tekan Enter
Seting Wireless AP di Mikrotik
Membuat security profile
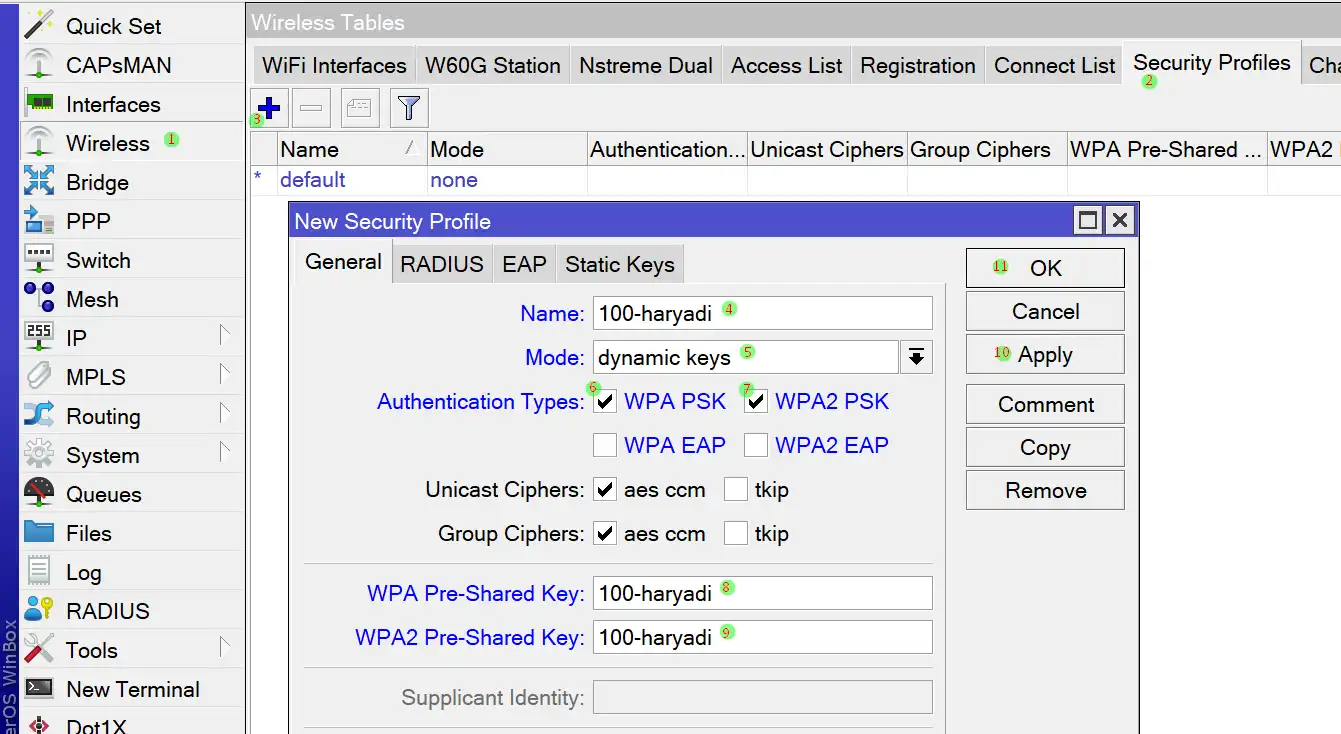
- Klik menu Wireless
- Ketik submenu Security Profiles
- Klik tombol Add (+)
- Isikan nama profile baru
- Pilih Mode dynamic keys
- Ceklis pada WPA PSK
- Ceklis juga pada WPA2 PSK
- Ketikkan security/passsword untuk WPA Pre-Shared Key
- Ketikkan juga yg sama untuk WPA2 Pre-Shared Key
- Klik Apply
- Klik OK
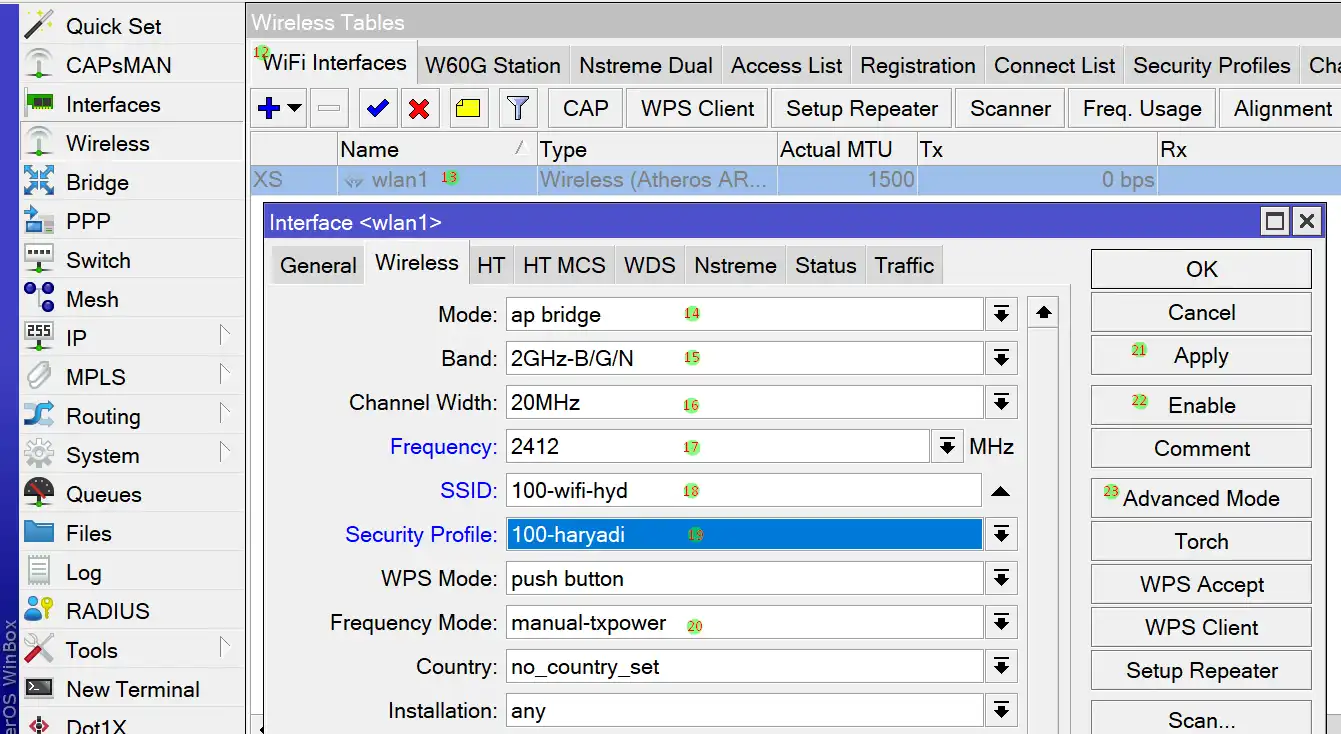
- Klik submenu Wifi Interfaces
- Dobel klik (2x klik) pada interface wlan1
- Klik pada tab Wireless pilih mode ap bridge
- Pilih Band 2GHz-B/G/N
- Gunakan lebar channel 20MHz
- Pilih frekuensi yang aman, sesuaikan dengan kondisi setempat
- Ketikkan SSID yang sesuai.
- Pilih security atau keamanan wifi yang telah dibuat.
- Gunakan manual-txpower
- Klik Aplly
- Klik Enable
- Klik Advanced Mode
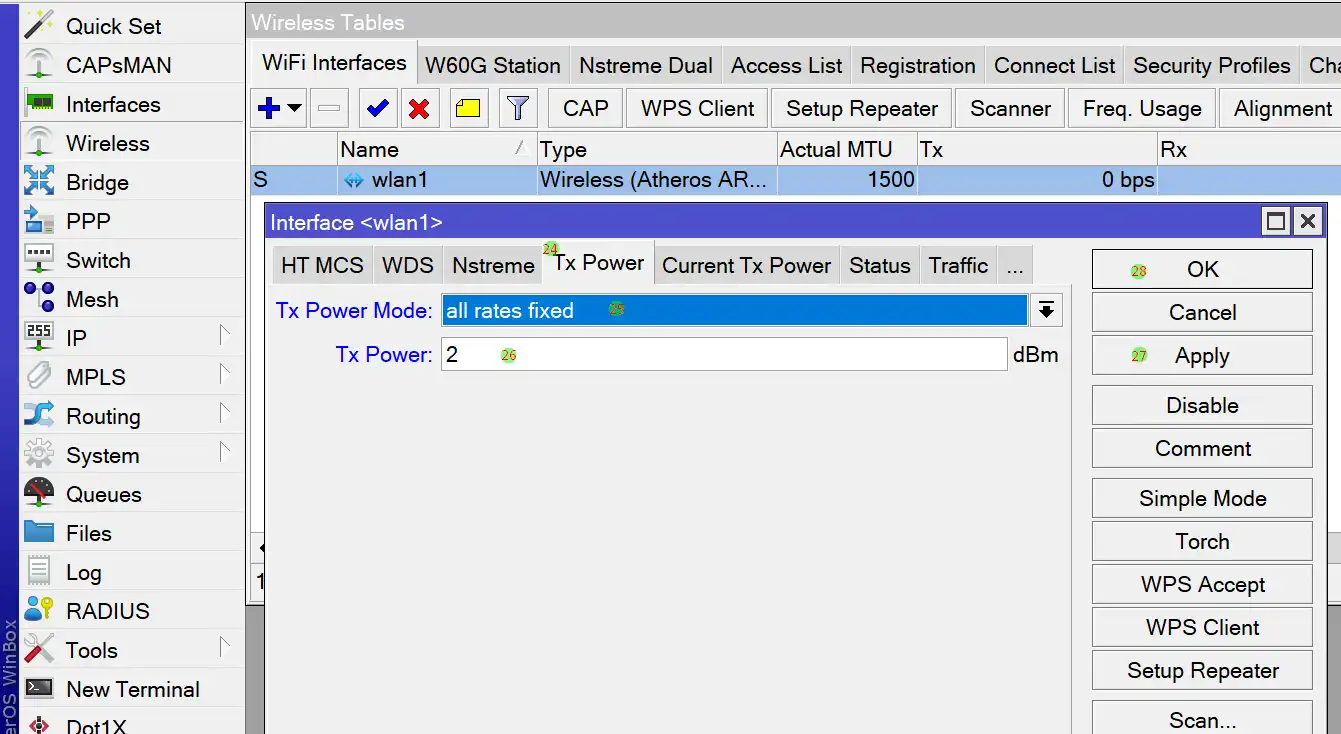
- Klik tab menu Tx Power
- Gunakan all rates fixed untuk mengatur daya pancar sinyal wifi
- Lakukan pembatasan sinyal wifi agar tidak terlalu jauh memancar untuk menghindari interferensi dari wifi-wifi terdekat. (2dBm)
- Klik Apply
- Klik OK
Konfigurasi IP Address Wifi
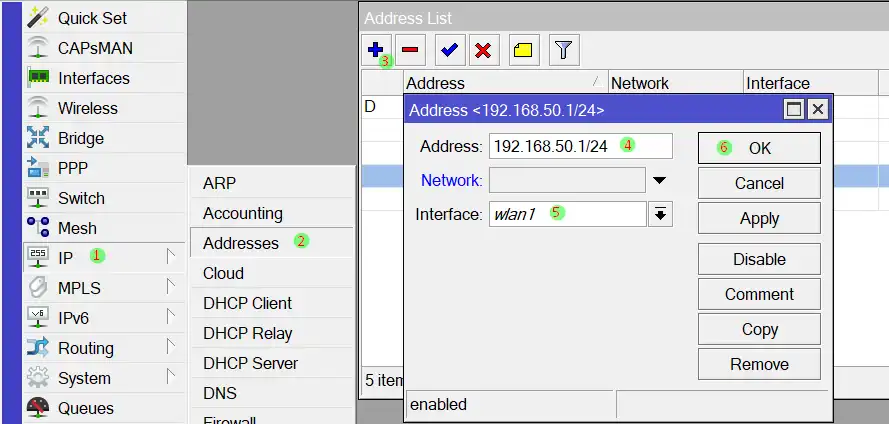
- Klik menu IP
- Pilih submenu Address
- Klik tombol Add (+)
- Ketikkan IP Address untuk wifi (192.168.50.1/24)
- Pilih interface wlan1
- Klik OK
Seting DHCP Server Wifi
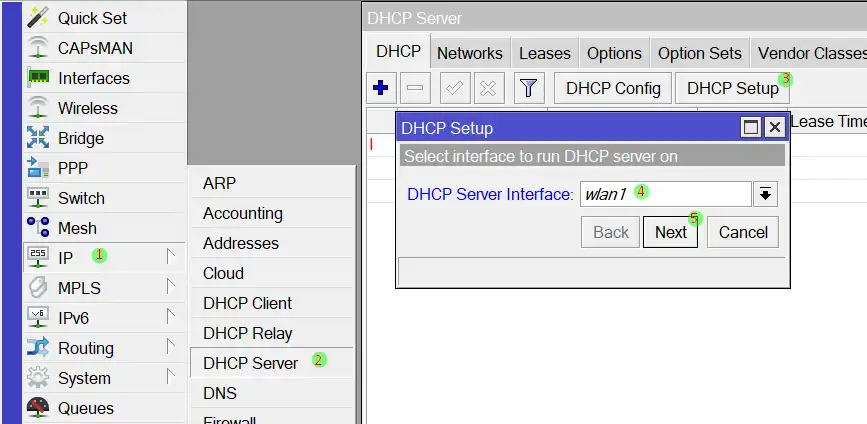
- Klik menu IP
- Pilih submenu DHCP Server
- Klik DHCP Setup
- Pilih interface wlan1
- Klik Next, Next, Next terus hingga selesai
Seting Vlan di Mikrotik
Membuat interface Vlan
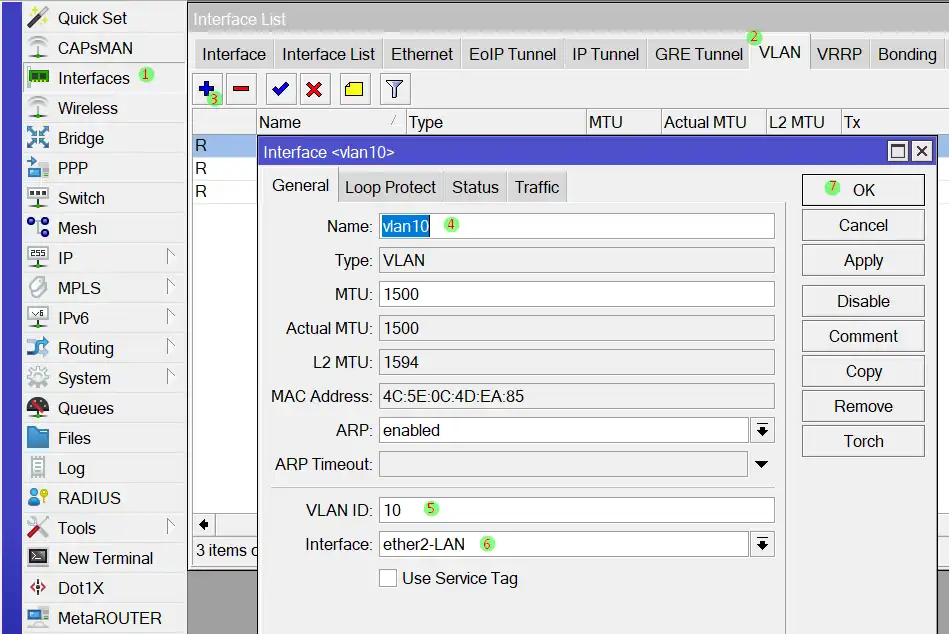
- Klik menu Interfaces
- Klik tab VLAN
- Klik Add (+)
- Ketik vlan10
- Pada parameter VLAN ID, ketik 10
- Pilih interface ether2-LAN
- Klik OK
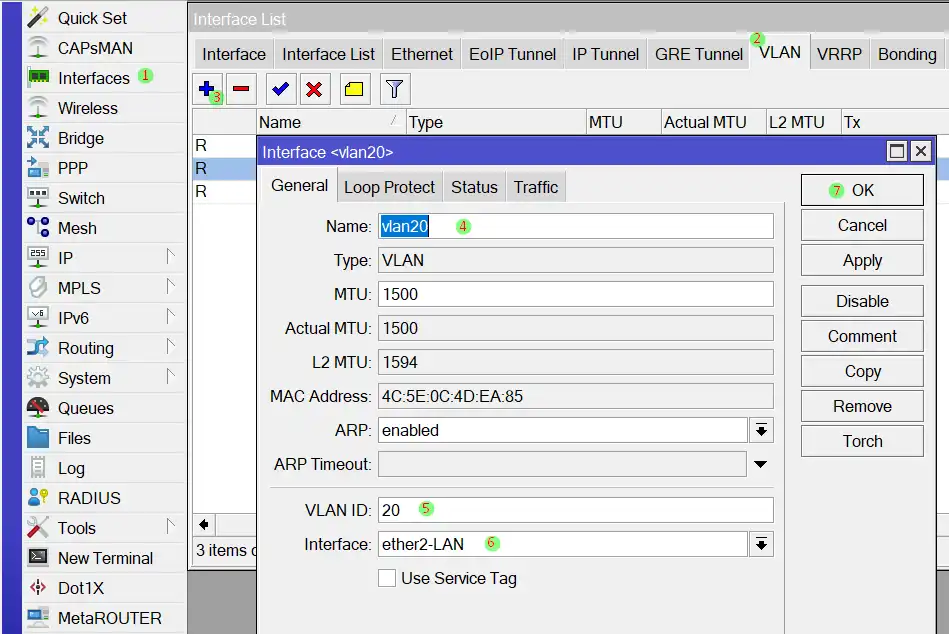
- Klik menu Interfaces
- Klik tab VLAN
- Klik Add (+)
- Ketik vlan20
- Pada parameter VLAN ID, ketik 20
- Pilih interface ether2-LAN
- Klik OK
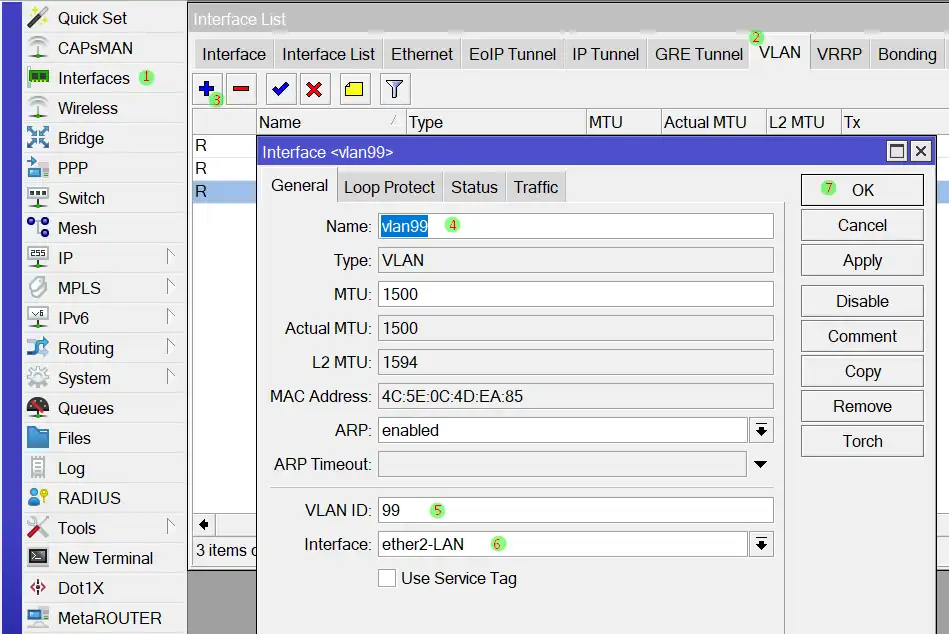
- Klik menu Interfaces
- Klik tab VLAN
- Klik Add (+)
- Ketik vlan99
- Pada parameter VLAN ID, ketik 99
- Pilih interface ether2-LAN
- Klik OK
Konfigurasi IP Address Vlan
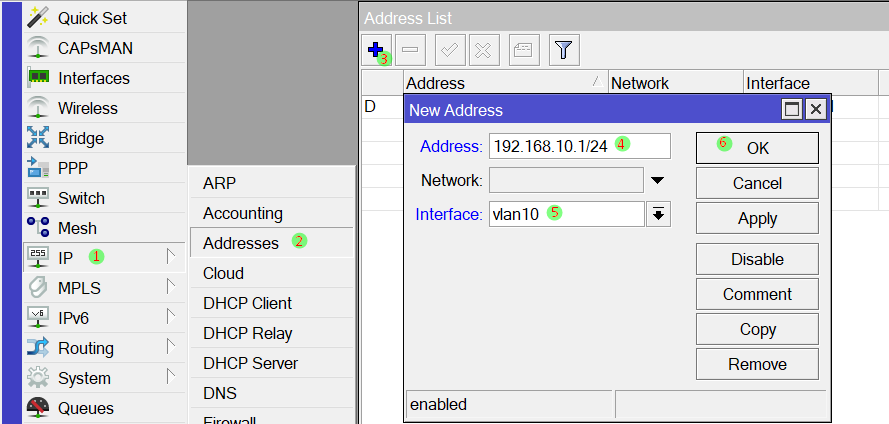
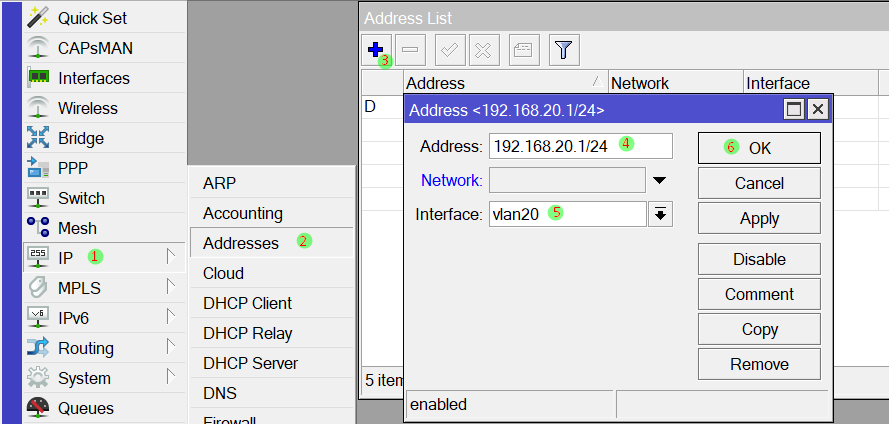
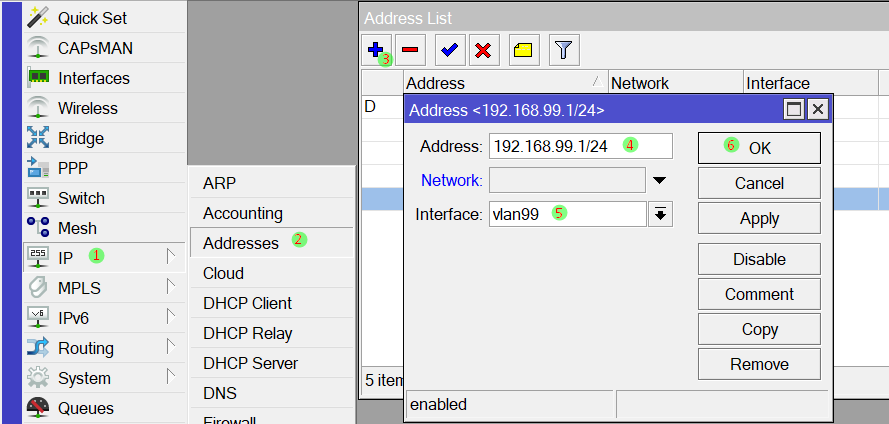
Konfigurasi DHCP untuk Vlan10 dan Vlan20
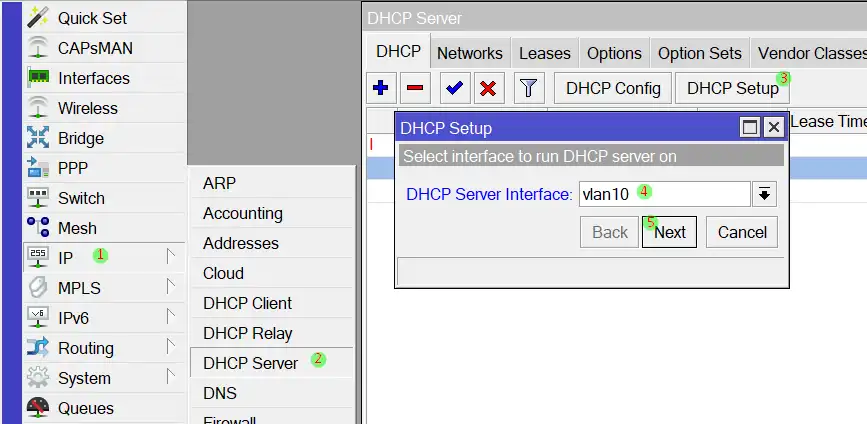
- Klik menu IP
- Pilih submenu DHCP Server
- Klik DHCP Setup
- Pilih interface vlan10
- Klik Next, Next, Next terus hingga selesai
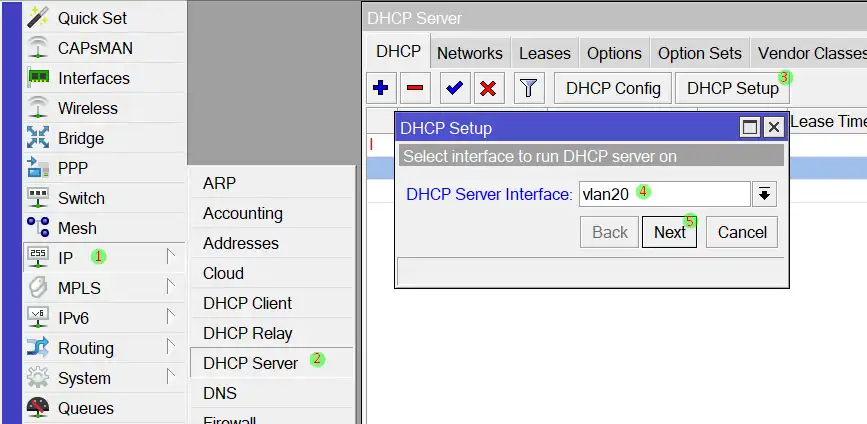
- Klik menu IP
- Pilih submenu DHCP Server
- Klik DHCP Setup
- Pilih interface vlan20
- Klik Next, Next, Next terus hingga selesai
Seting Switch Managable
Konfigurasi di menu VLANS
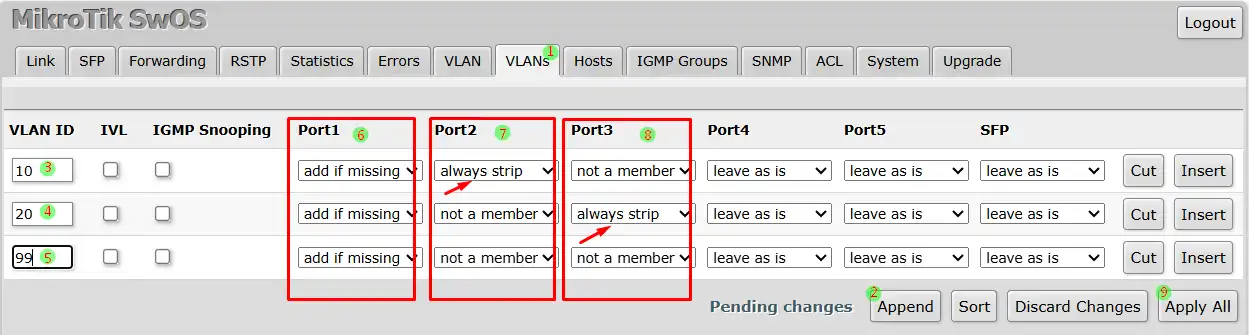
- Klik menu VLANS
- Klik tombol Append sebanyak 3 kali untuk membuat Vlan10, Vlan20 dan Vlan99
- Lakukan konfigurasi untuk masing-masing Vlan, ikuti panduannya sesuai gambar diatas.
Konfigurasi di menu VLAN
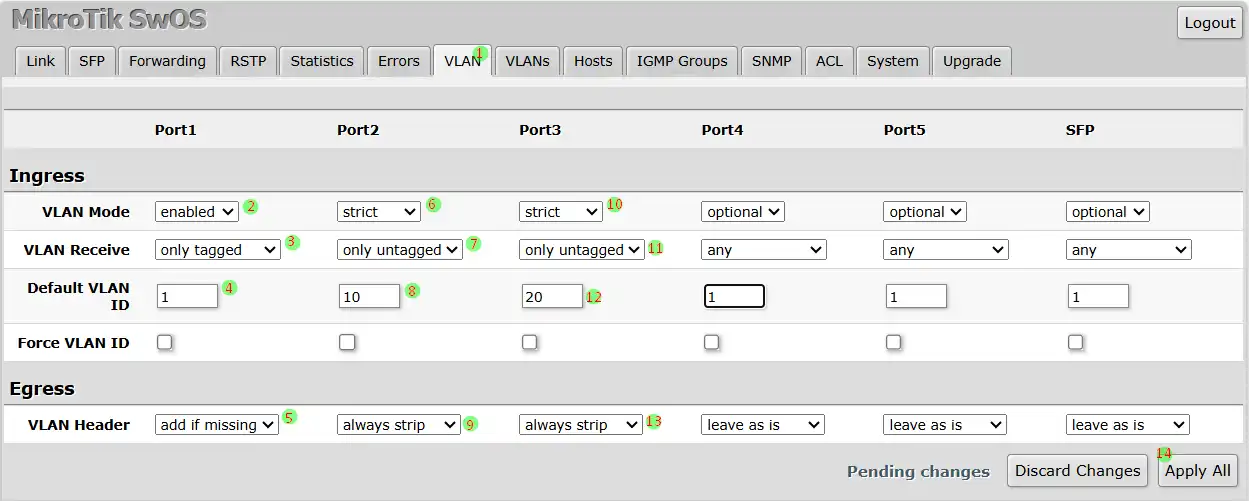
- Klik menu VLAN
- Pilih enabled
- Pilih only tagged
- Ketik 1
- Pilih add if missing
- …
Konfigurasi di menu System