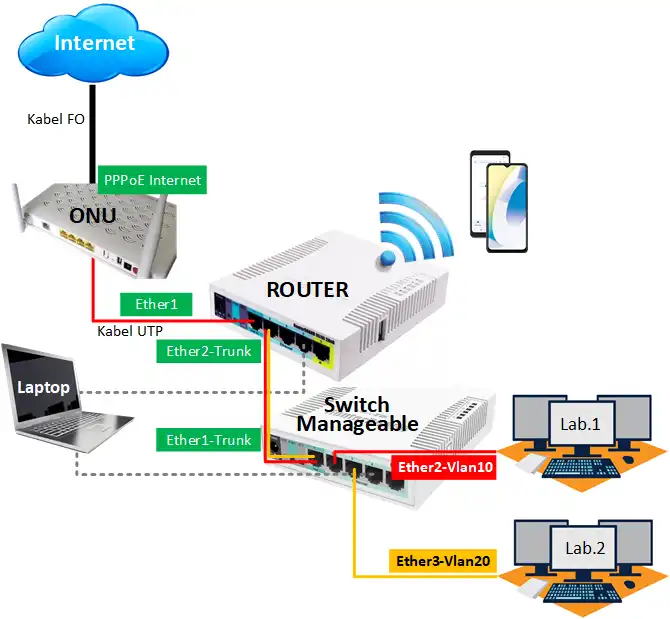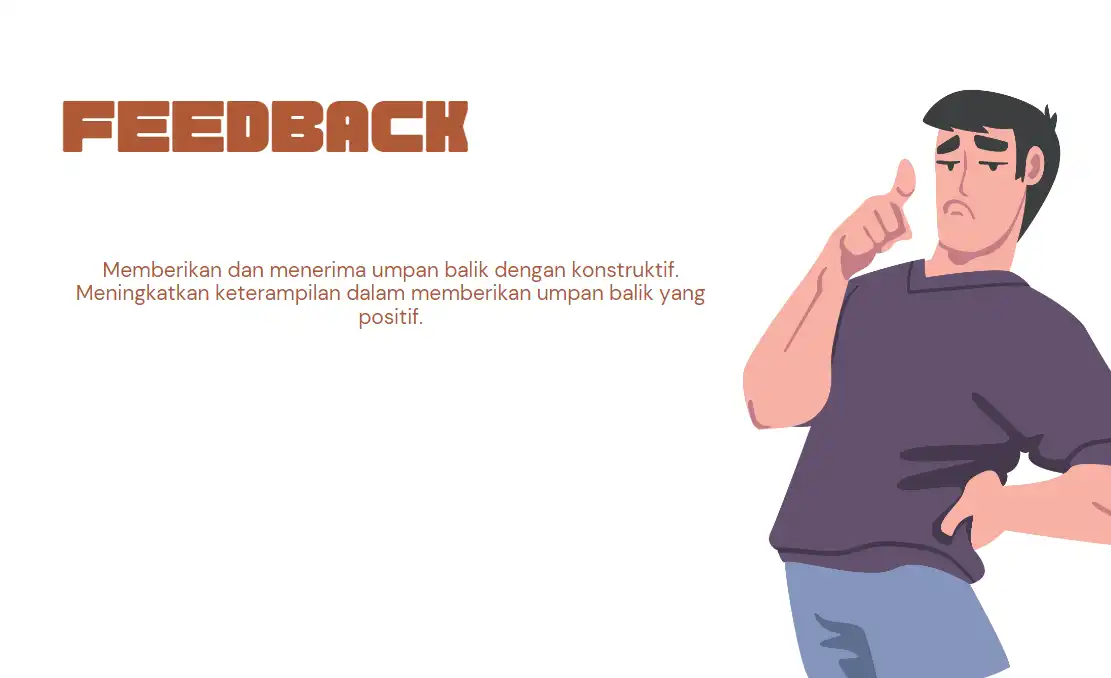Pada tutorial ini kita akan coba menyelesaikan bagamimana cara mengkonfigurasi jaringan Hotspot, Jaringan VLAN dan Pengaturan Bandwidth di Router Mikrotik.
Perhatikan topologi jaringan berikut ini :
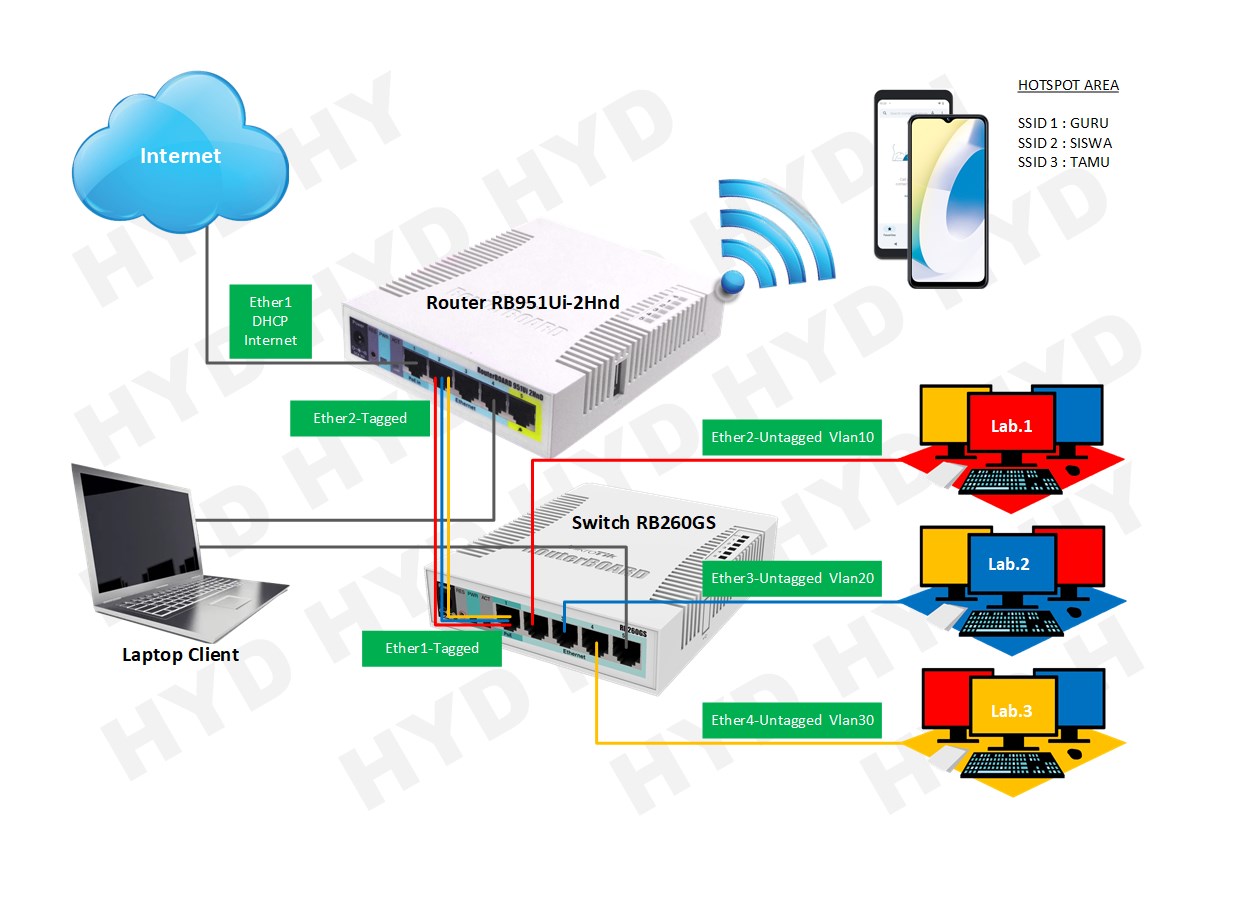
Dalam kasus ini kita akan merancang bangun dan mengkonfigurasi jaringan sesuai dengan topologi diatas. Secara umum router akan berfungsi sebagai Gateway Internet, Hotspot, DHCP server, Vlan, dan Bandwidth manajemen. Sedangkan Switch Manageable akan melewatkan Vlan ke Lab.1, Lab.2 dan Lab.3
Alat dan Bahan

Daftar Isi :
- Reset Mikrotik
- Memberi Identitas pada Router Mikrotik
- Konfigurasi Internet Gateway
- Konfigurasi Hotspot
- Konfigurasi VLAN
- Manajemen Bandwidth
- Konfigurasi Switch Manageable
- Pengujian di client
Reset Mikrotik
Soft Reset adalah cara reset router Mikrotik melalui software. Ini dilakukan untuk menghapus konfigurasi yang sudah dilakukan sebelumnya. Dengan soft reset maka Router Mikrotik akan kembali ke setingan default atau setingan bawaan dari pabrik. Soft reset dapat dilakukan melalui GUI (Winbox/Webfig) dan CLI (SSH/Telnet).
Soft reset lewat GUI (Winbox)
Buka aplikasi Winbox
- Klik tab Neighbors
- Pilih MAC Address dari Router Mikrotik yang muncul
- Pada field Login ketikkan admin
- Klik tombol Connect

Pada jendela Winbox yang muncul :
- Pilih menu System
- Kemudian klik menu Reset Configuration
- Centang pada No Default configuration
- Centang pada Do Not Backup
- Klik tombol Reset Configuration
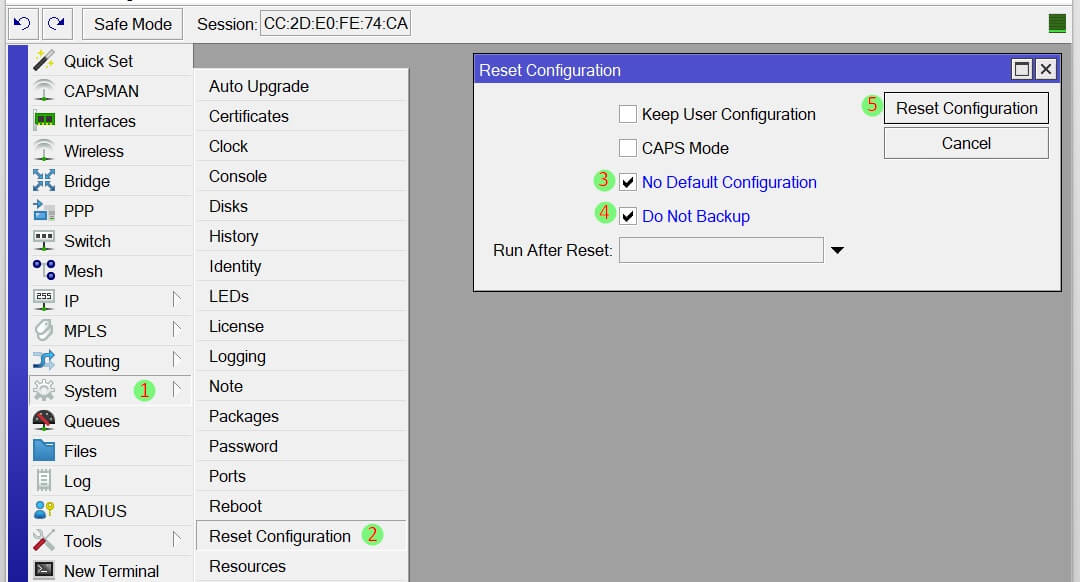
Pada jendela konfirmasi yang muncul klik Yes
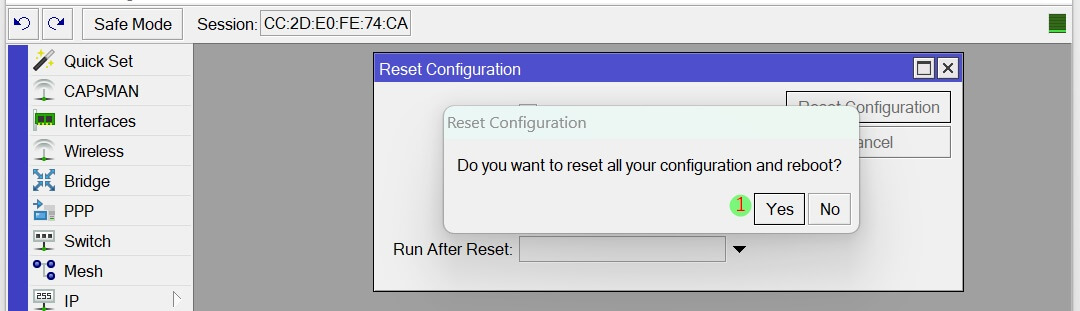
Soft reset lewat CLI
- Pilih menu New Terminal
- Kemudian ketikkan /system reset-configuration no-default=yes skip-backup=yes
- Pada peringatan yang muncul tekan huruf y

Memberi Identitas pada Router Mikrotik
Seting Nama Router
- Klik menu System
- Klik Identity
- Ketikkan identitas atau nama router, contoh : 100-Router-HYD
- Klik tombol OK

Seting Interface Router
- Klik menu Interface
- Klik 2x pada ether1
- Ketikkan atau ganti nama ether1 menjadi ether1-WAN
- Klik tombol OK

- Klik menu Interface
- Klik 2x pada ether2
- Ketikkan atau ganti nama ether2 menjadi ether2-LAN
- Klik tombol OK

Konfigurasi Internet Gateway
Seting DHCP Client
- Klik menu IP
- Klik DHCP Client
- Klik tombol plus/add
- Pilih ether1-WAN
- Klik Apply
- Klik OK

Tes koneksi ke internet
- Klik menu New Terminal
- Ketik ping google.com
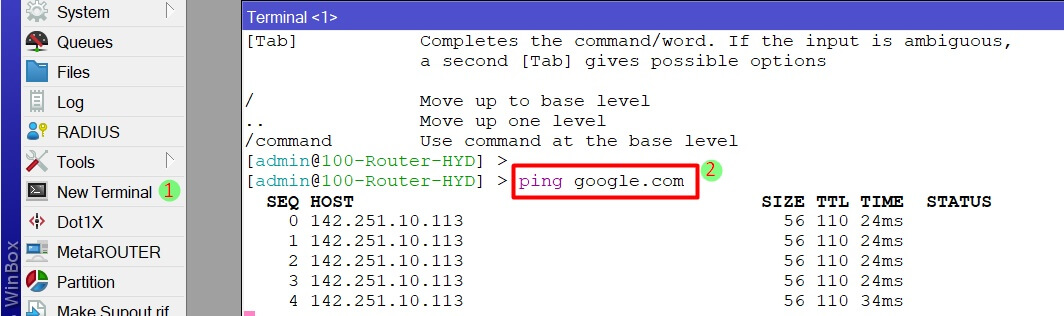
Seting Firewall NAT
- Klik menu IP
- Klik Firewall
- Klik NAT
- Klik tombol plus (+)
- Pilih tab General
- Pilih srcnat
- Pilih ether1-WAN
- Pilih tab Action
- Pilih masquerade
- Klik OK


Konfigurasi Hotspot
Jaringan hostspot terbagi menjadi tiga bagian. Dimana masing-masing bagian memiliki Network, SSID dan Akun yang berbeda-beda. Hotspot GURU diperuntukan kepada user GURU, Hotspot SISWA untuk user SISWA dan Hotspot TAMU untuk user TAMU.
Hotspot GURU
| SSID | 100-GURU |
| IP Address | 192.168.50.1/24 |
| User | guru |
| Password | guru123 |
| Catatan tambahan | – Format nama untuk SSID adalah [NoPeserta]-GURU – Akun guru di share sebanyak 10 user |
Seting WiFi Interface untuk hotspot GURU
- Klik menu Wireless
- Klik WiFi Interfaces
- Klik 2x wlan1
- Ketik nama wlan yaitu wlan1-guru
- Klik Apply

- Klik tab Wireless
- Pilih mode ap bridge
- Pilih 2GHz-B/G/N
- Pilih 20MHz
- Pilih Frequency 2412 (sesuaikan agar tidak terjadi interferensi)
- Ketik nama SSID yaitu 100-GURU
- Pilih regulatory-domain
- Pilih no_country_set
- Klik Apply
- Klik Enable
- Klik OK

Seting IP Address hotspot GURU
- Klik menu IP
- Klik Addresses
- Klik tombol add atau Plus (+)
- Ketik pada field Address 192.168.50.1/24
- Pilih Interface wlan1-guru yaitu WiFi interface untuk hostspot GURU
- Klik OK

Seting Hotspot GURU
- Klik menu IP
- Klik Hotspot
- Klik Hotspot Setup
- Pilih wlan1-guru yaitu WiFi interface untuk hostspot GURU
- Klik tombol Next

- Hilangkan tanda centang (Uncheck) pada Masquerade Network
- Klik Next

- Klik Next

- Klik Next

- Klik Next

- Klik Next

- Klik Next

- Ketik Password untuk user admin admin123
- Klik Next

Setup Hotspot sukses

Seting User Profiles Hotspot GURU
- Klik menu IP
- Klik Hotspot
- Klik tab User Profiles
- Klik tombol add Plus (+)
- Ketik uprof1-guru
- Pilih hs-pool-6 yaitu address pool untuk Hotspot GURU
- Ketik angka 10 yang artinya akun ini akan dishare sebanyak 10 pengguna
- Uncheck pada Add MAC Cookie
- Ketik guru pada “Incoming Packet Mark” yang nantinya akan digunakan pada manajemen bandwidth
- Ketik guru pada “Outcoming Packet Mark” yang nantinya juga akan digunakan pada pengaturan bandwidth
- Klik OK
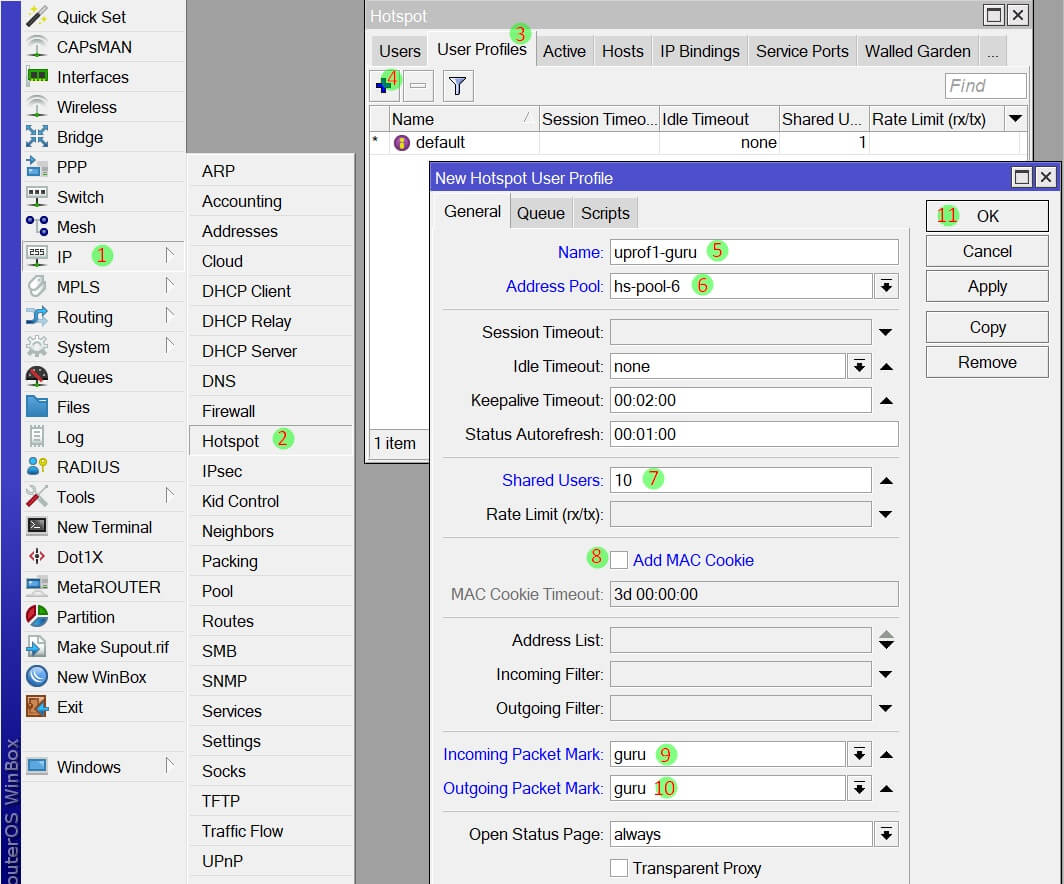
Seting User Login Hotspot GURU
- Klik menu IP
- Klik Hotspot
- Klik tab User
- Klik tombol add Plus (+)
- Pilih Server hotspot1
- Ketik nama user guru yaitu user yang akan digunakan untuk login Hotspot GURU
- Ketik password guru123
- Pilih uprof1-guru yaitu profil untuk user guru
- Klik OK

Pengujian Hotspot GURU
- Pilih WiFi 100-GURU
- Klik Connect

- Ketik user name guru
- Ketik password guru123
- Klik Connect


Hotspot SISWA
| SSID | 100-SISWA |
| IP Address | 192.168.51.1/24 |
| User | siswa |
| Password | siswa123 |
| Catatan tambahan | – Format nama untuk SSID adalah [NoPeserta]-SISWA – Akun siswa di share sebanyak 40 user |
Seting WiFi Interface untuk hotspot SISWA
- Klik menu Wireless
- Klik tombol Plus (+)
- Pilih Virtual

- Klik tab General
- Ketik wlan2-siswa

- Klik tab Wireless
- Pilih mode ap bridge
- Ketik SSID 100-SISWA
- Klik OK

Seting IP Address hotspot SISWA
- Klik menu IP
- Klik Addresses
- Klik tombol Plus (+)
- Ketik pada field Address 192.168.51.1/24
- Pilih Interface wlan2-siswa yaitu WiFi interface untuk hostspot SISWA
- Klik OK

Seting Hotspot SISWA
- Klik menu IP
- Klik Hotspot
- Klik tab Servers
- Klik Hotspot Setup
- Pilih Interface wlan2-siswa yaitu WiFi interface untuk hostspot SISWA
- Klik Next
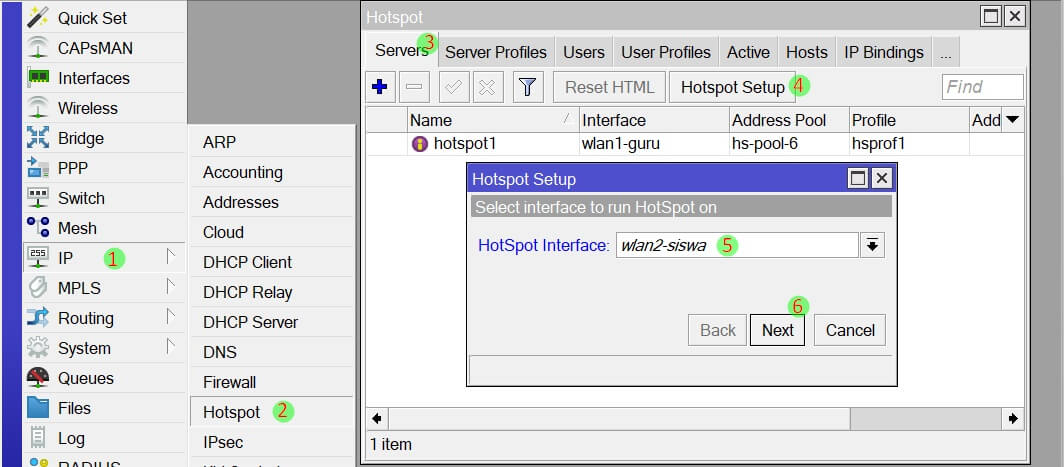
- Uncheck pada Masquerade Network
- Klik Next

- Klik Next

- Klik Next

- Klik Next
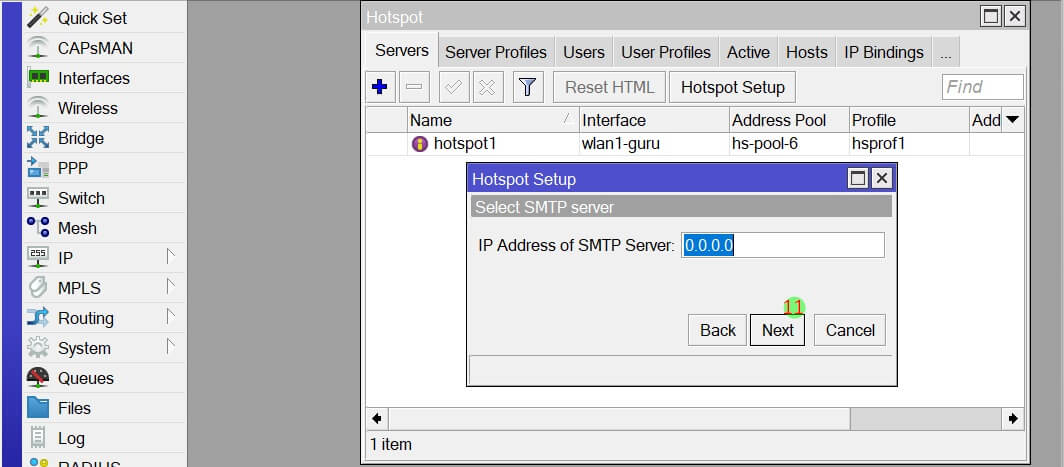
- Klik Next

- Klik Next
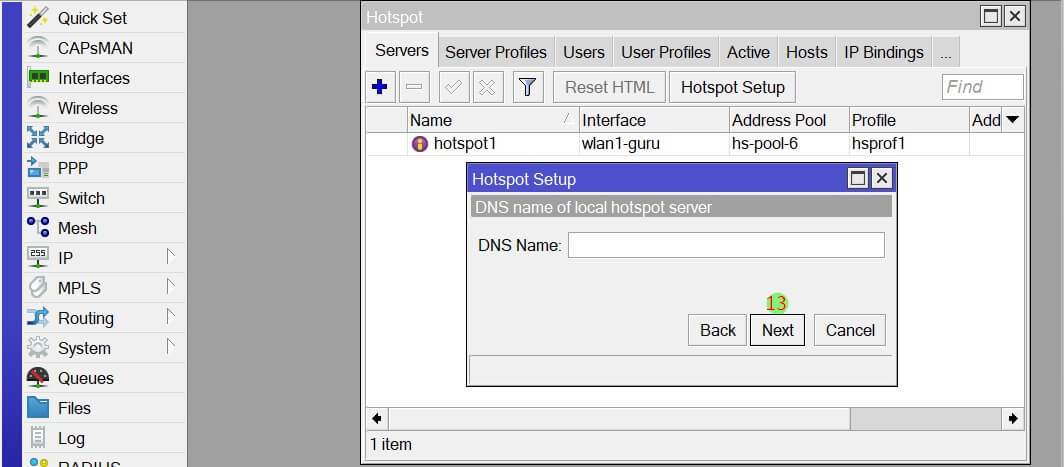
Setup Hotspot SISWA Sukses

Seting User Profiles Hotspot SISWA
- Klik menu IP
- Klik Hotspot
- Klik tab User Profiles
- Klik tombol add Plus (+)
- Ketik uprof2-siswa
- Pilih hs-pool-8 yaitu address pool untuk Hotspot SISWA
- Ketik angka 40
- Uncheck pada Add MAC Cookie
- Ketik siswa yaitu menandai Incoming Packet
- Ketik siswa yaitu menandai Outgoing Packet
- Klik OK

Seting User Login Hotspot SISWA
- Klik menu IP
- Klik Hotspot
- Klik tab User
- Klik tombol add Plus (+)
- Pilih Server hs-wlan2-siswa
- Ketik nama user siswa yaitu user yang akan digunakan untuk login Hotspot SISWA
- Ketik password siswa123
- Pilih uprof2-siswa yaitu profil untuk user siswa
- Klik OK

Pengujian Hotspot SISWA
- Pilih WiFi 100-SISWA
- Klik Connect

- Ketik user name siswa
- Ketik password siswa123
- Klik Connect


Hotspot TAMU
| SSID | 100-TAMU |
| IP Address | 192.168.52.1/24 |
| User | tamu |
| Password | [kosong / tidak ada password] |
| Catatan tambahan | – Format nama untuk SSID adalah [NoPeserta]-TAMU – WiFi untuk TAMU diseting Free atau bebas tanpa user password (memanfaatkan mode Trial Hotspot) dan bisa juga menggunakan user tamu dengan password kosong / tanpa password dan di share sebanyak 100 user |
Seting WiFi Interface untuk hotspot TAMU
- Klik menu Wireless
- Klik tombol Plus (+)
- Pilih Virtual

- Klik tab General
- Ketik wlan3-tamu
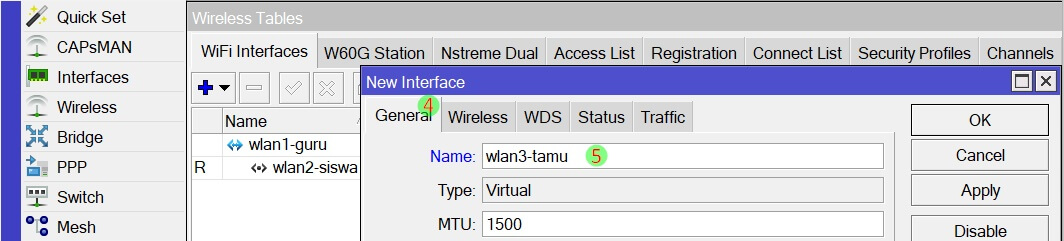
- Klik tab Wireless
- Pilih mode ap bridge
- Ketik SSID 100-TAMU
- Klik OK

Seting IP Address hotspot TAMU
- Klik menu IP
- Klik Addresses
- Klik tombol Plus (+)
- Ketik pada field Address 192.168.52.1/24
- Pilih Interface wlan3-tamu yaitu WiFi interface untuk hotspot TAMU
- Klik OK
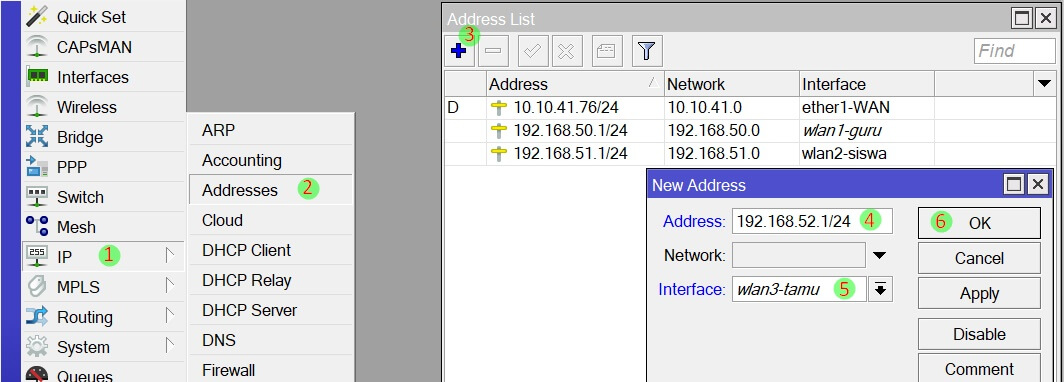
Seting Hotspot TAMU
- Klik menu IP
- Klik Hotspot
- Klik tab Servers
- Klik Hotspot Setup
- Pilih Interface wlan3-tamu yaitu WiFi interface untuk hostspot TAMU
- Klik Next

- Uncheck pada Masquerade Network
- Klik Next
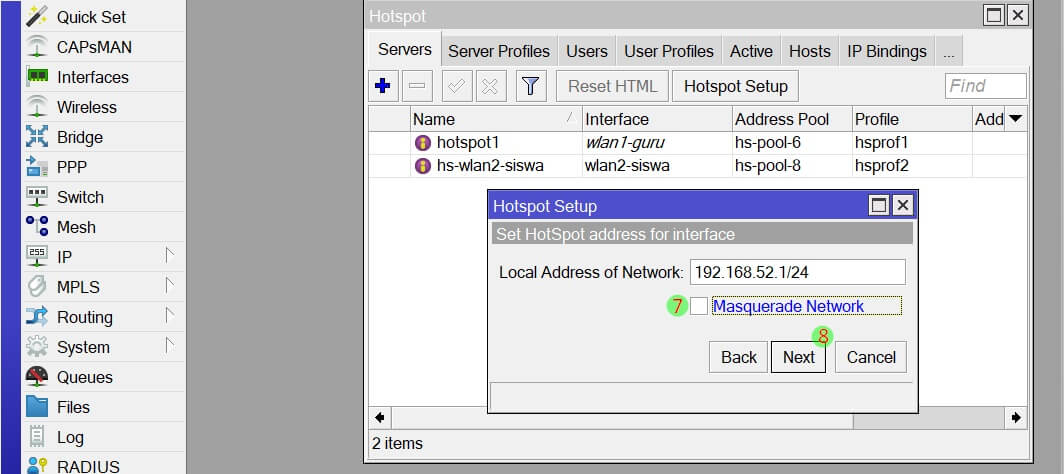
- Klik Next

- Klik Next

- Klik Next

- Klik Next

- Klik Next

Setup Hotspot Tamu Sukses

Seting User Profiles Hotspot TAMU
- Klik menu IP
- Klik Hotspot
- Klik tab User Profiles
- Klik tombol add Plus (+)
- Ketik uprof3-tamu
- Pilih hs-pool-9 yaitu address pool untuk Hotspot TAMU
- Ketik angka 100
- Uncheck pada Add MAC Cookie
- Ketik tamu yaitu menandai Incoming Packet
- Ketik tamu yaitu menandai Outgoing Packet
- Klik OK

Seting User Login Hotspot TAMU
- Klik menu IP
- Klik Hotspot
- Klik tab User
- Klik tombol add Plus (+)
- Pilih Server hs-wlan3-tamu
- Ketik nama user tamu
- Pada filed password [kosongkan / tanpa password]
- Pilih uprof3-tamu yaitu profil untuk user tamu
- Klik OK

Seting Server Profiles Hotspot TAMU
- Klik menu IP
- Klik Hotspot
- Klik tab Server Profiles
- Klik 2x pada hsprof3 yaitu Server Profiles untuk Hotspot TAMU

- Klik tab Login
- Uncheck Cookies
- Klik/Check Trial
- Pada Trial Uptime Limit: Ketik 3d 00:00:00
- Pada Trial Uptime Reset: Ketik 3d 00:00:00
- Pada Trial User Profile: Pilih uprof3-tamu
- Klik OK

Pengujian Hotspot TAMU
- Pilih WiFi 100-TAMU
- Klik Connect

- Untuk mode Free Klik pada click here


Konfigurasi VLAN
konfigurasi Interface VLAN
Seting Interface VLAN 10
- Klik menu Interface
- Klik tab VLAN
- Klik tombol Plus (+)
- Ketik vlan10
- Ketik 10
- Pilih Interface ether2-LAN
- Klik OK

Seting Interface VLAN 20
- Klik menu Interface
- Klik tab VLAN
- Klik tombol Plus (+)
- Ketik vlan20
- Ketik 20
- Pilih Interface ether2-LAN
- Klik OK

Seting Interface VLAN 30
- Klik menu Interface
- Klik tab VLAN
- Klik tombol Plus (+)
- Ketik vlan30
- Ketik 30
- Pilih Interface ether2-LAN
- Klik OK

Seting Interface VLAN 99
- Klik menu Interface
- Klik tab VLAN
- Klik tombol Plus (+)
- Ketik vlan99
- Ketik 99
- Pilih Interface ether2-LAN
- Klik OK

Konfigurasi IP Address VLAN
Seting IP Address VLAN 10
- Klik menu IP
- Klik Address
- Klik tombol Plus (+)
- Ketik 192.168.10.1/24
- Pilih Interface vlan10
- Klik OK

Seting IP Address VLAN 20
- Klik menu IP
- Klik Address
- Klik tombol Plus (+)
- Ketik 192.168.20.1/24
- Pilih Interface vlan20
- Klik OK

Seting IP Address VLAN 30
- Klik menu IP
- Klik Address
- Klik tombol Plus (+)
- Ketik 192.168.30.1/24
- Pilih Interface vlan30
- Klik OK

Seting IP Address VLAN 99
- Klik menu IP
- Klik Address
- Klik tombol Plus (+)
- Ketik 192.168.99.1/24
- Pilih Interface vlan99
- Klik OK

Konfigurasi DHCP VLAN
Seting DHCP VLAN 10
- Klik menu IP
- Klik DHCP Server
- Klik tab DHCP
- Klik DHCP Setup
- Pilih Interface vlan10
- Klik Next

- Klik Next

- Klik Next

- Klik Next

- Klik Next

- Klik Next


Seting DHCP VLAN 20
- Klik menu IP
- Klik DHCP Server
- Klik tab DHCP
- Klik DHCP Setup
- Pilih Interface vlan20
- Klik Next

- Klik Next

- Klik Next

- Klik Next
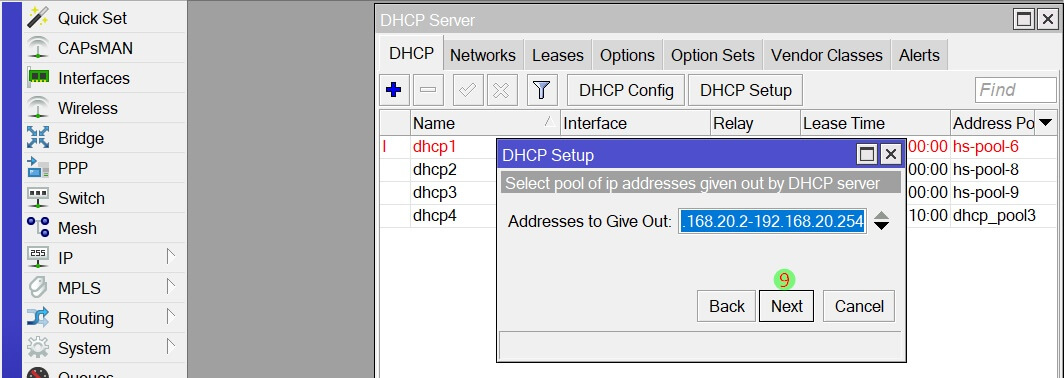
- Klik Next

- Klik Next


Seting DHCP VLAN 30
- Klik menu IP
- Klik DHCP Server
- Klik tab DHCP
- Klik DHCP Setup
- Pilih Interface vlan30
- Klik Next

- Klik Next

- Klik Next

- Klik Next

- Klik Next

- Klik Next


Manajemen Bandwidth
Dalam manajemen bandwidth kali ini akan diberlakukan aturan sebagai berikut :
- Untuk pengguna hotspot GURU diberikan bandwidth share sebesar 4 Mbps, akun guru di share sebanyak 10 user. Jika hanya ada 1 user yang online maka bandwidth seutuhnya akan digunakan oleh user tersebut, namun jika ada 10 user yang online maka bandwidth akan terbagi merata secara otomatis.
- Untuk pengguna hotspot SISWA diberikan bandwidth share sebesar 2 Mbps, akun siswa di share sebanyak 40 user dengan pengaturan yang sama seperti pada hotspot GURU.
- Untuk pengguna hotspot TAMU diberikan bandwidth share sebesar 1 Mbps, dan akun tamu di share sebanyak 100 user dengan pengaturan seperti pada hotspot GURU.
- Sedangkan untuk jaringan pada Lab.1, Lab.2 dan Lab.3 diberikan bandwidth share masing-masing sebesar 3 Mbps, dengan pengaturan bahwa bandwidth akan terbagi merata secara otomatis kepada user yang aktif.
Tambahkan rule Mangle Jump ke Hotspot
- Klik menu IP
- Klik Firewall
- Klik tab Mangle
- Klik tombol Plus (+)
- Pilih Chain Forward

- Klik tab Action
- Pilih Action jump
- Ketik hotspot
- Klik OK

Tambahkan Simple Queue untuk user “guru”
- Klik menu Queues
- Klik tab Simple Queues
- Klik tombol Plus (+)
- Klik tab General
- Ketik Hotspot-GURU
- Ketik 192.168.50.0/24
- Pilih/Ketik pada Target Upload 4M
- Pilih/Ketik pada Target Download 4M

- Klik tab Advanced
- Pilih/Ketik guru
- Pilih pcq-upload-default
- Pilih pcq-download-default
- Klik OK

- Pindahkan Simple Queue Hotspot-GURU ke baris paling atas dengan cara drag diatas rule Dynamic yang terbentuk.

Urutannya tampak seperti pada gambar berikut ini

Tambahkan Simple Queue untuk user “siswa”
- Klik menu Queues
- Klik tab Simple Queues
- Klik tombol Plus (+)
- Klik tab General
- Ketik Hotspot-siswa
- Ketik 192.168.51.0/24
- Pilih/Ketik pada Target Upload 2M
- Pilih/Ketik pada Target Download 2M

- Klik tab Advanced
- Pilih/Ketik siswa
- Pilih pcq-upload-default
- Pilih pcq-download-default
- Klik OK

Pindahkan Simple Queue Hotspot-SISWA diatas rule Dynamic yang terbentuk. Hasilnya tampak seperti pada gambar berikut
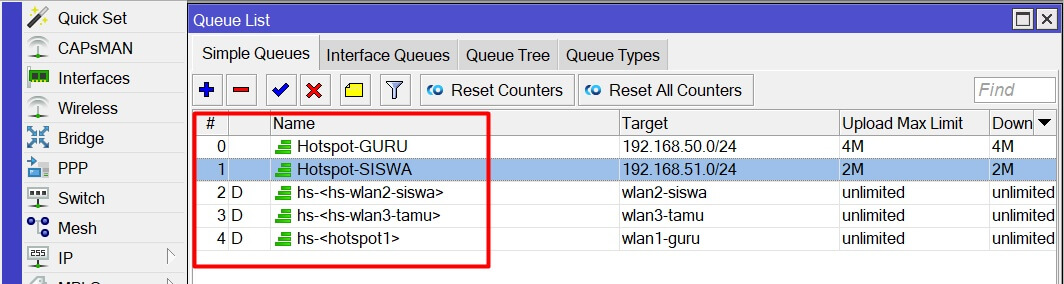
Tambahkan Simple Queue untuk user “tamu”
- Klik menu Queues
- Klik tab Simple Queues
- Klik tombol Plus (+)
- Klik tab General
- Ketik Hotspot-tamu
- Ketik 192.168.52.0/24
- Pilih/Ketik pada Target Upload 1M
- Pilih/Ketik pada Target Download 1M

- Klik tab Advanced
- Pilih/Ketik tamu
- Pilih pcq-upload-default
- Pilih pcq-download-default
- Klik OK

Pindahkan Simple Queue Hotspot-TAMU diatas rule Dynamic yang terbentuk. Hasilnya tampak seperti pada gambar berikut

Tambahkan Simple Queue untuk Lab.1
- Klik menu Queues
- Klik tab Simple Queues
- Klik tombol Plus (+)
- Klik tab General
- Ketik Lab.1
- Ketik 192.168.10.0/24
- Pilih/Ketik pada Target Upload 3M
- Pilih/Ketik pada Target Download 3M

- Klik tab Advanced
- Pilih pcq-upload-default
- Pilih pcq-download-default
- Klik OK

Pindahkan Simple Queue Lab.1 diatas rule Dynamic yang terbentuk. Hasilnya tampak seperti pada gambar berikut

Tambahkan Simple Queue untuk Lab.2
- Klik menu Queues
- Klik tab Simple Queues
- Klik tombol Plus (+)
- Klik tab General
- Ketik Lab.2
- Ketik 192.168.20.0/24
- Pilih/Ketik pada Target Upload 3M
- Pilih/Ketik pada Target Download 3M

- Klik tab Advanced
- Pilih pcq-upload-default
- Pilih pcq-download-default
- Klik OK

Pindahkan Simple Queue Lab.2 diatas rule Dynamic yang terbentuk. Hasilnya tampak seperti pada gambar berikut

Tambahkan Simple Queue untuk Lab.3
- Klik menu Queues
- Klik tab Simple Queues
- Klik tombol Plus (+)
- Klik tab General
- Ketik Lab.3
- Ketik 192.168.30.0/24
- Pilih/Ketik pada Target Upload 3M
- Pilih/Ketik pada Target Download 3M

- Klik tab Advanced
- Pilih pcq-upload-default
- Pilih pcq-download-default
- Klik OK

Pindahkan Simple Queue Lab.3 diatas rule Dynamic yang terbentuk. Hasilnya tampak seperti pada gambar berikut

Konfigurasi Switch Manageable
Sebelum kita mengkonfigurasi SwitchOS Mikrotik RB260GS, sebaiknya kita pahami terlebih dahulu default configuration yang terdapat pada device tersebut. Perlu diketahui bahwa SwOS RB260GS tidak dapat dikonfigurasi menggunakan Winbox dan harus dikonfigurasi melalui web browser.
Default konfigurasi SwOS RB260GS :
| Sistem operasi | Mikrotik Switch OS |
| IP Address | 192.168.88.1/24 |
| User | admin |
| Password | [ Tidak ada / Kosong ] |
Dari data tersebut diatas, IP Address default dari SwOS RB260GS adalah 192.168.88.1 sehingga untuk dapat mengakses SwOS ini maka kita perlu merubah IP Address pada laptop/PC menjadi satu network dengannya misalnya 192.168.88.2
Buka menu Network connections
- Klik kanan pada Ethernet yang tersambung ke SwOS
- Klik Properties

- Sorot atau pilih Internet Protocol Version 4 (TCP/IPv4)
- Klik Properties

- Klik Use teh following IP address:
- Isi pada field IP Address dengan 192.168.88.2
- Isi pada field Subnet mask dengan 255.255.255.0
- klik tombol OK

Klik tombol close untuk menyimpan atau menerapkan perubahan yang telah dilakukan

Buka aplikasi winbox
- Klik pada tab Neighbors
- Klik atau sorot pada MAC Address SwOS RB260GS
- Pada field Login: ketikkan admin
- Klik tombol Connect
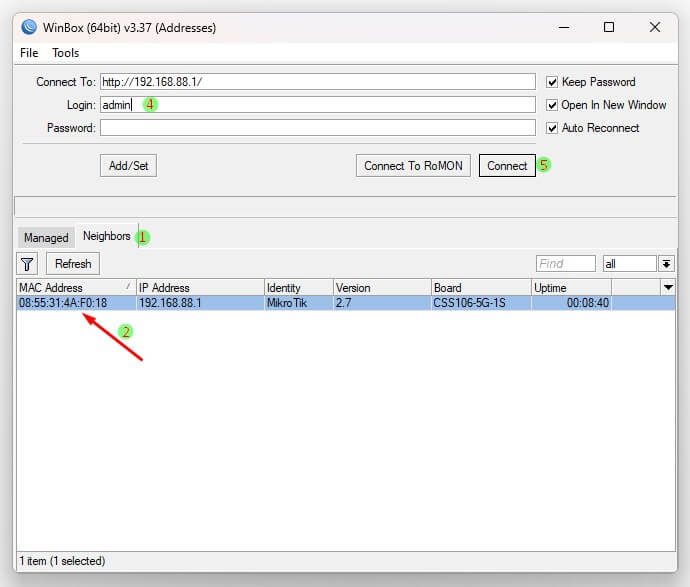
- Pada field Username: ketikkan admin Sedangkan pada field Password: tidak usah diisi apapun
- Klik tombol Sign in

Muncul halaman webfig Mikrotik SwOS
- Klik pada tab VLANs
- Klik Append sebanyak empat (4) kali, karena kita akan membuat VLAN ID sebanyak 4 VLAN yaitu VLAN10, VLAN20, VLAN30 dan VLAN99

- Masih di menu VLANs
- Pada VLAN ID 10, Port1= add if missing, Port2= always strip sedangkan Port yang lain pilih sebagai not a member
- Pada VLAN ID 20, Port1= add if missing, Port3= always strip sedangkan Port yang lain pilih sebagai not a member
- Pada VLAN ID 30, Port1= add if missing, Port4= always strip sedangkan Port yang lain pilih sebagai not a member
- Pada VLAN ID 99, Port1= add if missing, sedangkan Port yang lain pilih sebagai not a member
- Klik tombol Apply All untuk menyimpan/menerapkan perubahan yang telah kita lakukan

- Selanjutnya klik menu VLAN
- Field VLAN Mode digunakan untuk mengaktifkan VLAN. Port1, Port2, Port3 dan Port4 pilih enabled sedangkan Port yang lain pilih optional
- Field VLAN Receive digunakan untuk menentukan suatu port berfungsi sebagai tagged atau untagged. Port1=only tagged. Port2, Port3, Port4=only untagged sedangkan Port yang lain biarkan default
- Field Default VLAN ID digunakan untuk menentukan nomer VLAN. Port1=1, Port2=10, Port3=20, dan Port4=30
- Pada field VLAN Header untuk Port1=add if missing, kemudian untuk Port2, Port3, Port4=always strip sedangkan port yang lainnya biarkan default
- Klik tombol Apply All untuk menyimpan atau menerapkan perubahan yang telah kita lakukan

- Berikutnya klik pada tab System
- Pilih static
- Ketikkan 192.168.99.2 yaitu IP address VLAN Management
- Ketikkan 100-SwitchOS yaitu identitas dari SwOS RB260GS
- Ketikkan 99 yaitu VLAN ID dari VLAN Management
- Klik tombol Apply All untuk menyimpan/menerapkan perubahan yang telah kita lakukan

Pengujian di client
Pengujian Vlan10
Hubungkan Laptop/PC ke Port 2 SwOS RB260GS

Selanjutnya rubah konfigurasi network client menjadi DHCP. Buka Network Connection
- Klik kanan pada Ethernet yang tersambung ke SwOS
- Klik Properties

- Sorot atau pilih Internet Protocol Version 4 (TCP/IPv4)
- Klik Properties

- Klik Obtain an IP address automatically
- Klik Obtain DNS server address automatically
- Klik tombol OK untuk menyimpan/menerapkan perubahan yang telah kita lakukan

- Klik Close

- Klik kanan lagi pada Ethernet yang tersambung ke SwOS
- Klik Status

- Klik Details…
- Sukses, ethernet Laptop/PC berhasil secara otomatis mendapatkan IP Address dari Vlan10

Pengujian kecepatan internet menggunakan site https://fast.com/

Pengujian manajemen bandwidth di Router Mikrotik

Pengujian Vlan20

Pengujian kecepatan internet menggunakan site https://www.speedtest.net/

Pengujian manajemen bandwidth di Router Mikrotik

Pengujian Vlan30

Pengujian kecepatan internet menggunakan site https://speedsmart.net/

Pengujian manajemen bandwidth di Router Mikrotik

Pengujian Hotspot GURU

Login Hotspot GURU
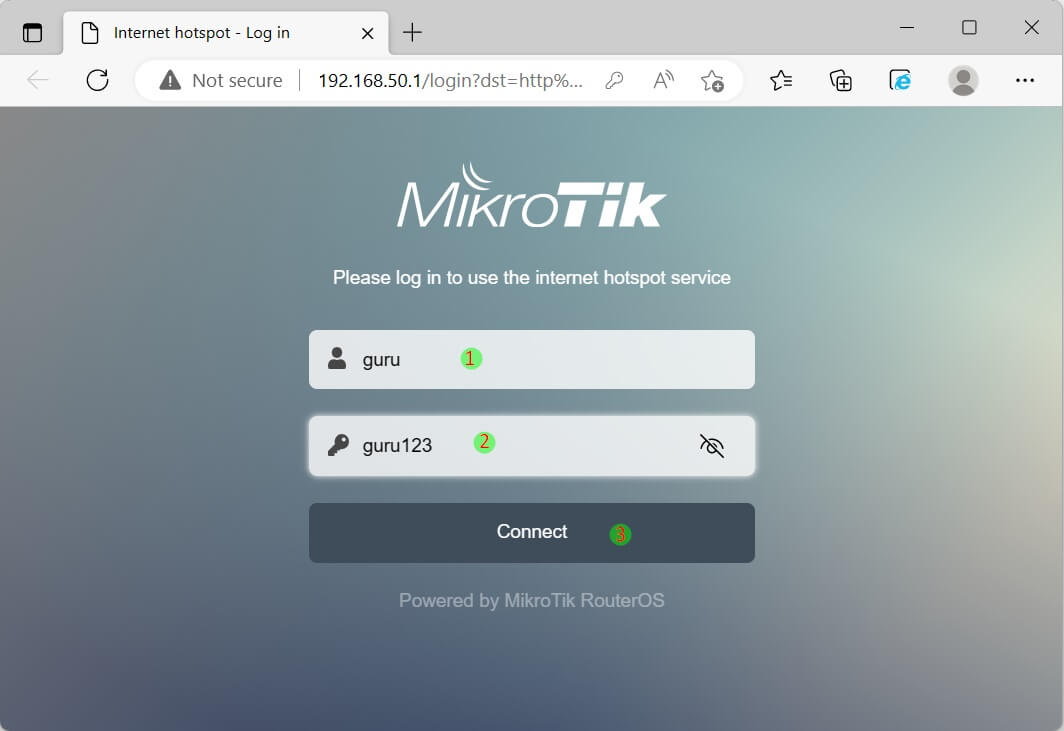
Pengujian kecepatan internet menggunakan site https://speedtest.net/

Pengujian manajemen bandwidth di Router Mikrotik

Halaman Status/Logout Hotspot GURU http://192.168.50.1/status

Pengujian Hotspot SISWA

Login Hotspot SISWA

Pengujian kecepatan internet menggunakan site https://speedtest.net/

Pengujian manajemen bandwidth di Router Mikrotik

Halaman Status/Logout Hotspot SISWA http://192.168.51.1/status

Pengujian Hotspot TAMU

Login Hotspot TAMU dengan klik pada click here sehingga tidak perlu memasukan username dan password

Pengujian kecepatan internet menggunakan site https://speedtest.net/

Pengujian manajemen bandwidth di Router Mikrotik

Halaman Status/Logout Hotspot TAMU http://192.168.52.1/status