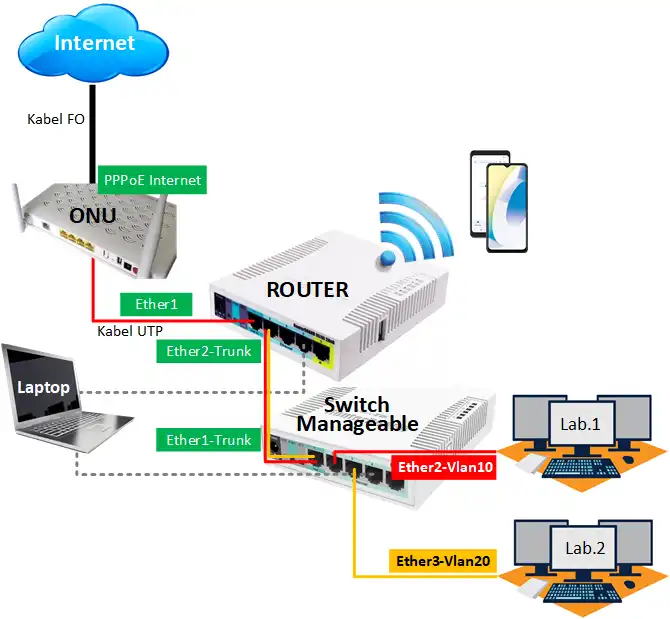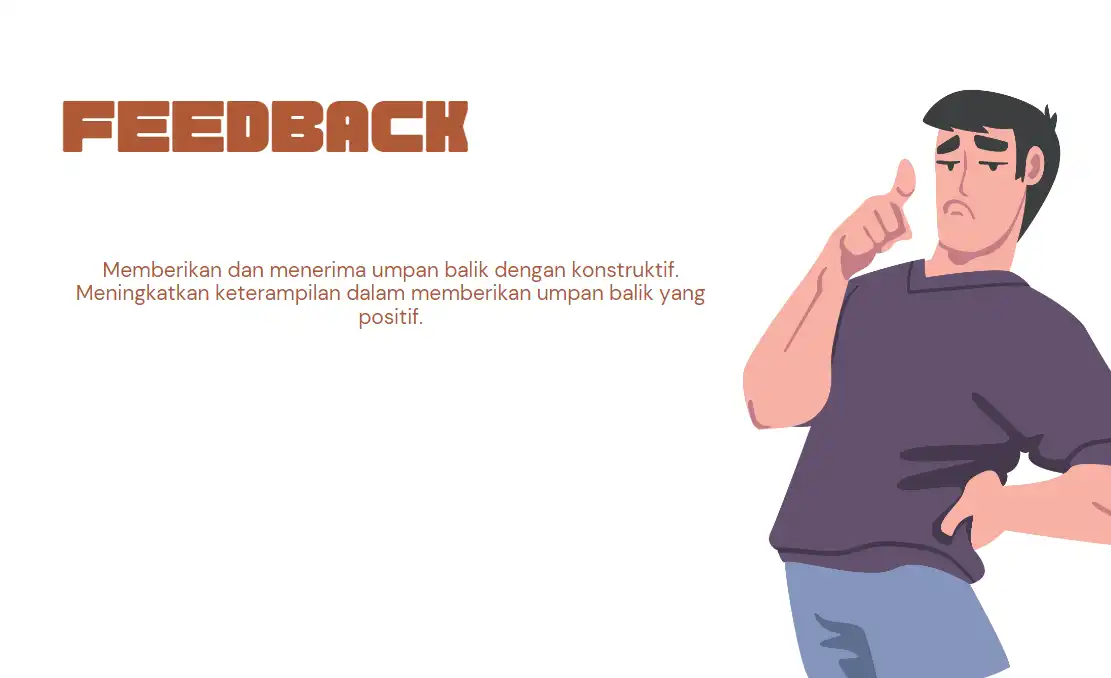Jika Anda baru mengenal VMWare dan konsep Mesin Virtual, atau bahkan jika Anda telah bekerja dengannya
untuk beberapa waktu tetapi tidak terlalu memahami bagaimana Mesin Virtual mengakses jaringan melalui mesin host Anda, maka artikel ini cocok untuk Anda.
Asumsi
Tapi mari kita mulai dari dasar. Saya akan berasumsi bahwa Anda telah menginstal beberapa versi VMWare untuk artikel ini – dan khususnya VMWare Player dan bahwa mesin host Anda adalah PC Windows dari beberapa vintage. Jika Anda menggunakan Macintosh, saya akan mencoba dan menulis artikel yang setara suatu saat. Prinsip tersebut berlaku untuk semua versi VMWare, dan konsep serupa berlaku untuk platform virtualisasi lainnya.
Saya juga akan menganggap Anda memahami konsep Mesin Host (yaitu PC Anda) dan Sistem Operasi Tamu (yaitu OS yang berjalan di Mesin Virtual Anda). Terakhir, saya anggap PC Host Anda mendapatkan alamat IP dan pengaturannya melalui DHCP.
PC Host Anda
Saat Anda menginstal VWMare Player, PC Host Anda memperoleh dua antarmuka virtual. Anda akan melihat antarmuka ini muncul di beberapa tempat berbeda; di mesin host Anda, di Konfigurasi VMWare Anda dan mungkin ditautkan ke OS Tamu yang Anda jalankan.
Di mesin host Anda, Anda dapat melihatnya saat Anda menjalankan perintah ipconfig, atau (untuk pecandu GUI) di Pengaturan Jaringan di mana pun yang ada di versi Windows mana pun yang Anda jalankan (saya menggunakan Windows Vista di mesin host) . Antarmuka baru ini akan disebut VMnet1 dan VMNet8. Adaptor biasa Anda dikenal sebagai Local Area Connection.
C:\>ipconfig /all Windows IP Configuration <several sections have been selectively snipped below> Ethernet adapter VMware Network Adapter VMnet1: Description . . . . . . . . . . . : VMware Virtual Ethernet Adapter for VMnet1 <snip> DHCP Enabled. . . . . . . . . . . : No IPv4 Address. . . . . . . . . . . : 192.168.80.1(Preferred) Subnet Mask . . . . . . . . . . . : 255.255.255.0 Default Gateway . . . . . . . . . : Ethernet adapter VMware Network Adapter VMnet8: Description . . . . . . . . . . . : VMware Virtual Ethernet Adapter for VMnet8 <snip> DHCP Enabled. . . . . . . . . . . : No IPv4 Address. . . . . . . . . . . : 172.16.101.1(Preferred) Subnet Mask . . . . . . . . . . . : 255.255.255.0 Default Gateway . . . . . . . . . : Ethernet adapter Local Area Connection: Connection-specific DNS Suffix . : nnk.com.au Description . . . . . . . . . . . : Intel(R) Wireless WiFi Link 4965AGN DHCP Enabled. . . . . . . . . . . : Yes IPv4 Address. . . . . . . . . . . : 192.168.1.105(Preferred) Subnet Mask . . . . . . . . . . . : 255.255.255.0 Lease Obtained. . . . . . . . . . : Tuesday, 19 July 2011 10:14:59 PM Lease Expires . . . . . . . . . . : Wednesday, 20 July 2011 4:14:58 PM Default Gateway . . . . . . . . . : 192.168.1.1 DHCP Server . . . . . . . . . . . : 192.168.1.12 DNS Servers . . . . . . . . . . . : 192.168.1.12
Perhatikan bahwa baik VMnet1 atau VMnet8 TIDAK memiliki gateway default, TIDAK mengaktifkan DHCP dan TIDAK memiliki server DNS. Antarmuka ini diatur oleh VMware Player, dan kami akan menjelaskan lebih detail nanti. Local Area Connection untuk Host PC ini memang memiliki DHCP, server DNS 192.168.1.12 dan gateway default 192.168.1.1.
Selanjutnya, lihat VMWare Player. Agar kita semua memainkan permainan yang sama, saya sarankan Anda mulai membuat Mesin Virtual (VM) baru untuk latihan ini.
Untuk membuat VM Anda di VMware Player, Klik File-> Buat Mesin Virtual Baru; Pilih “Saya akan menginstal sistem operasi nanti”; klik Berikutnya; Pilih sistem operasi tamu (saya memilih Linux / Ubuntu) dan klik Berikutnya; Beri nama Mesin Virtual Anda dan klik Berikutnya; mengalokasikan sejumlah kecil ruang untuk Kapasitas Disk (saya menggunakan 2GB) dan Klik Berikutnya; lalu terakhir klik Selesai.
Sekarang dari Jendela utama VMware Player, pilih VM baru (atau yang sudah ada) dan pilih Edit pengaturan mesin virtual; dan di daftar Hardware, pilih Network Adapter Anda. Anda akan melihat tiga pilihan di sisi kanan:
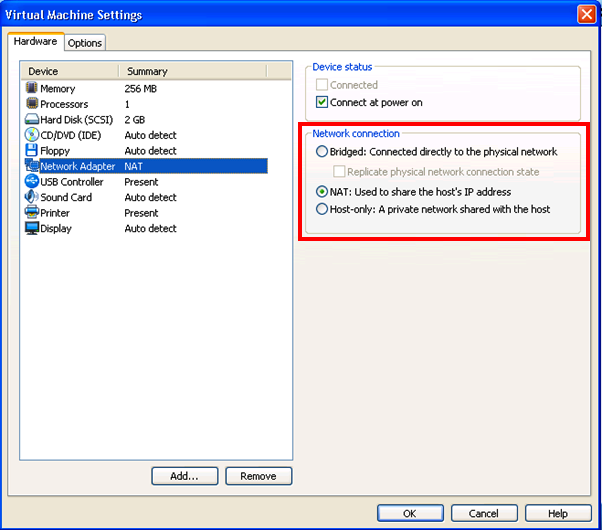
Ini adalah bagian Koneksi jaringan yang saya ingin Anda lihat.
Di sini Anda melihat tiga opsi yang berhubungan langsung dengan output dari perintah ipconfig yang Anda keluarkan sebelumnya pada PC Anda; Bridged, NAT dan Host-only.
Bridged Network connection
Opsi jaringan Bridged adalah yang paling mudah dipahami. Jika Anda memilih untuk menautkan Adaptor Jaringan OS tamu Anda dalam mode Bridged, antarmuka jaringan akan dibagikan dengan Host. Jika OS tamu Anda secara otomatis mendapatkan alamat IP, ia akan berada di subnet yang sama dengan host, host akan dapat melakukan ping ke tamu, dan tamu akan dapat melakukan ping ke host dan perangkat lain di subnet tersebut secara langsung. Perangkat lain di subnet ini akan melihat tamu sebagai PC lain di jaringan dengan alamat IP dan alamat MAC sendiri.
Berikut adalah konfigurasi yang dihasilkan pada tamu XP yang berjalan pada host Vista yang dirujuk di atas:
C:\>ipconfig /all
Windows IP Configuration
Host Name . . . . . . . . . . . . : PC
Primary Dns Suffix . . . . . . . :
Node Type . . . . . . . . . . . . : Hybrid
IP Routing Enabled. . . . . . . . : No
WINS Proxy Enabled. . . . . . . . : No
DNS Suffix Search List. . . . . . : nnk.com.au
Ethernet adapter Local Area Connection:
Connection-specific DNS Suffix . : nnk.com.au
Description . . . . . . . . . . . : VMware Accelerated AMD PCNet Adapter
Physical Address. . . . . . . . . : 00-0C-29-D4-43-68
Dhcp Enabled. . . . . . . . . . . : Yes
Autoconfiguration Enabled . . . . : Yes
IP Address. . . . . . . . . . . . : 192.168.1.150
Subnet Mask . . . . . . . . . . . : 255.255.255.0
Default Gateway . . . . . . . . . : 192.168.1.1
DHCP Server . . . . . . . . . . . : 192.168.1.12
DNS Servers . . . . . . . . . . . : 192.168.1.12
Lease Obtained. . . . . . . . . . : Wednesday, July 20, 2011 8:24:48 AM
Lease Expires . . . . . . . . . . : Wednesday, July 20, 2011 8:24:48 PM
Empat hal yang perlu diperhatikan:
- Alamat IP yang ditetapkan DHCP, 192.168.1.150 dengan Subnet Mask 255.255.255.0 berada di subnet yang sama dengan antarmuka Local Area Connection dari PC host (192.168.1.105)
- Alamat IP server DCHP (192.168.1.12) adalah server DHCP yang sama yang mengalokasikan alamat PC Host
- Alamat IP server DNS (192.168.1.12) adalah server DNS yang sama dengan yang digunakan PC Host
- Alamat IP dari Default Gateway (192.168.1.1) sama dengan Default Gateway yang digunakan PC Host
Ini diilustrasikan dalam diagram berikut:

Host only Network connection.
Koneksi jaringan NAT dan Host-only sedikit lebih sulit untuk dipahami daripada koneksi Bridged, dan tautan ini ke adaptor jaringan VMnet8 dan VMnet1 yang Anda lihat di mesin host Anda masing-masing. Saya akan menangani tautan khusus Host ke VMnet1 terlebih dahulu.
Ketika VMware membuat antarmuka VMnet1, VMware juga membuat proses yang bertindak sebagai server DHCP untuk VMnet1. Jadi, jika Anda menautkan antarmuka jaringan tamu Anda ke opsi hanya-host, Anda akan menemukan bahwa itu akan secara otomatis dialokasikan alamat IP oleh host di subnet yang sama dengan VMnet1. Berikut adalah contoh konfigurasi alamat IP yang diberikan ke PC XP ketika Antarmuka Jaringannya disetel ke Host saja:
C:\>ipconfig /all
Windows IP Configuration
Host Name . . . . . . . . . . . . : PC
Primary Dns Suffix . . . . . . . :
Node Type . . . . . . . . . . . . : Hybrid
IP Routing Enabled. . . . . . . . : No
WINS Proxy Enabled. . . . . . . . : No
DNS Suffix Search List. . . . . . : nnk.com.au
Ethernet adapter Local Area Connection:
Connection-specific DNS Suffix . : localdomain
Description . . . . . . . . . . . : VMware Accelerated AMD PCNet Adapter
Physical Address. . . . . . . . . : 00-0C-29-D4-43-68
Dhcp Enabled. . . . . . . . . . . : Yes
Autoconfiguration Enabled . . . . : Yes
IP Address. . . . . . . . . . . . : 192.168.80.129
Subnet Mask . . . . . . . . . . . : 255.255.255.0
Default Gateway . . . . . . . . . :
DHCP Server . . . . . . . . . . . : 192.168.80.254
DNS Servers . . . . . . . . . . . : 192.168.80.1
Lease Obtained. . . . . . . . . . : Wednesday, July 20, 2011 9:08:55 AM
Lease Expires . . . . . . . . . . : Wednesday, July 20, 2011 9:38:55 AM
Empat hal yang perlu diperhatikan:
- Alamat IP yang ditetapkan DHCP, 192.168.80.129 dengan Subnet Mask 255.255.255.0 berada di subnet yang sama dengan antarmuka VMnet1 dari PC host (192.168.80.1)
- Alamat IP server DCHP 192.168.80.254 (dari mana asalnya?) Juga berada di subnet yang sama dengan antarmuka VMnet8 dari PC host
- TIDAK ADA Gateway Default.
- Server DNS adalah alamat IP antarmuka VMnet1 host Anda, meskipun sebenarnya server DNS tidak akan menyelesaikan nama untuk Anda sama sekali.
Tujuan dari antarmuka hanya host adalah untuk memungkinkan Anda menyiapkan mesin virtual yang hanya dapat dilihat oleh mesin host Anda (dan mesin virtual tamu lainnya yang dihostingnya). Ini adalah jaringan dalam kotak. Kotak Anda – yaitu PC host Anda. Komponen server DHCP memiliki alamat IP sendiri (192.168.80.254 di atas), dan antarmuka VMnet1 menyediakan segmen Ethernet bersama virtual antara host Anda dan mesin virtual tamu. Tidak ada paket di jaringan ini yang akan meninggalkan PC host Anda atau dilihat oleh siapa pun yang memantau NIC host Anda. Oleh karena itu secara inheren aman dan memberi Anda cara yang bagus untuk menguji aplikasi di lingkungan yang aman. Namun perlu diperhatikan bahwa jika host Anda menghosting beberapa mesin virtual tamu, dan VM tersebut menggunakan koneksi jaringan khusus host, SEMUA paket dari SEMUA mesin yang terpasang ke antarmuka VMnet1 dapat dilihat oleh SETIAP mesin virtual.
Diagram berikut merangkumnya:

NAT Network connection
Mirip dengan VMnet1, ketika VMware membuat antarmuka VMnet8, VMware juga membuat proses yang bertindak sebagai server DHCP, server DNS, dan router NAT untuk VMnet8. Anda dapat melihat bahwa VMnet8 melakukan lebih dari VMnet1. Berikut adalah contoh konfigurasi alamat IP yang diberikan ke PC XP ketika Antarmuka Jaringannya disetel ke NAT:
C:\>ipconfig /all
Windows IP Configuration
Host Name . . . . . . . . . . . . : PC
Primary Dns Suffix . . . . . . . :
Node Type . . . . . . . . . . . . : Hybrid
IP Routing Enabled. . . . . . . . : No
WINS Proxy Enabled. . . . . . . . : No
DNS Suffix Search List. . . . . . : localdomain
Ethernet adapter Local Area Connection:
Connection-specific DNS Suffix . : localdomain
Description . . . . . . . . . . . : VMware Accelerated AMD PCNet Adapter
Physical Address. . . . . . . . . : 00-0C-29-D4-43-68
Dhcp Enabled. . . . . . . . . . . : Yes
Autoconfiguration Enabled . . . . : Yes
IP Address. . . . . . . . . . . . : 172.16.101.128
Subnet Mask . . . . . . . . . . . : 255.255.255.0
Default Gateway . . . . . . . . . : 172.16.101.2
DHCP Server . . . . . . . . . . . : 172.16.101.254
DNS Servers . . . . . . . . . . . : 172.16.101.2
Lease Obtained. . . . . . . . . . : Tuesday, July 19, 2011 7:42:18 AM
Lease Expires . . . . . . . . . . : Tuesday, July 19, 2011 8:12:18 AM
Empat hal yang perlu diperhatikan:
- Alamat IP yang ditetapkan DHCP, 172.16.101.225 dengan Subnet Mask 255.255.255.0 berada di subnet yang sama dengan antarmuka VMnet8 dari PC host
- Alamat IP server DCHP 172.16.101.254 juga berada di subnet yang sama dengan antarmuka VMnet8 dari PC host
- Anda memiliki gateway default 172.16.101.2 (sekali lagi, dari mana asalnya?)
- Server DNS juga 172.16.101.2.
Tujuan dari antarmuka NAT adalah untuk memungkinkan akses VM Anda ke perangkat eksternal tanpa menggunakan alamat IP lain dari subnet host seperti yang diperlukan saat menggunakan koneksi jaringan Bridged. Hal ini dicapai dengan menggunakan fungsi server DHCP seperti halnya koneksi khusus host ke VMnet1, serta memberikan server DNS dan gateway default kepada tamu di alamat IP lain yang sama dengan alamat IP antarmuka VMnet8 plus 1.
Diagram berikut menggambarkan hal ini:

Kesimpulan :
NIC PC guest Anda dapat dihubungkan dengan tiga cara:
- Bridge langsung ke adaptor jaringan host yang dapat diakses oleh perangkat apa pun yang dapat mengakses PC Host Anda.
- Host Only, di mana hanya dapat berkomunikasi dengan antarmuka VMnet1 host Anda.
- NAT, di mana host Anda dapat berkomunikasi langsung dengan antarmuka VMnet8 host Anda, tetapi yang lebih penting, PC host Anda menyediakan proses router NAT yang berfungsi sebagai gateway default dan server DNS, dan meneruskan paket atas nama guest Anda setelah menukar privasi guest Anda Alamat IP untuk alamat IP Address Jaringan LAN.
Dari mana DHCP Server dan DNS berasal?
Seperti yang dijanjikan sebelumnya, saya akan mempelajari lebih dalam tentang konfigurasi host VMware. Untuk melakukannya, Anda harus menjalankan utilitas vmnetcfg.exe yang disertakan dengan VMware Player – tetapi tidak mudah menemukannya. Lihat posting ini untuk mempelajari cara mengekstrak file vmnetcfg.exe dari file penginstal VMware Player Anda.
Menjalankan vmnetcfg.exe di mesin host Anda menunjukkan antarmuka berikut:

Di sini Anda melihat bahwa sebenarnya ada sepuluh antarmuka virtual, bernama VMnet0 hingga VMnet9. Perhatikan bahwa Anda tidak melihat referensi apa pun ke VMnet0 (atau antarmuka terhubung lainnya) di konfigurasi IP mesin host Anda. Itu karena antarmuka yang dijembatani memberikan koneksi fisik langsung ke antarmuka tertentu. Jika Anda memiliki lebih dari satu antarmuka fisik, seperti adaptor Ethernet DAN adaptor Nirkabel, Anda dapat membuat antarmuka penghubung khusus untuk setiap adaptor. Jika PC host Anda mendukung VLAN (seperti Macintosh saya), Anda bahkan dapat menjembatani antarmuka virtual ke antarmuka VLAN pada PC Host.
Jika Anda melihat pada konfigurasi VMnet1 (Host-only), Anda dapat melihat bahwa mengaktifkan komponen DHCP adalah opsi yang dapat dihidupkan dan dimatikan.
Mengklik pada tombol Pengaturan DHCP menampilkan Pengaturan DHCP, seperti ini:

Ternyata, alamat IP server DHCP (seperti yang ditunjukkan di konfigurasi IP Tamu Anda) akan selalu menjadi alamat IP TERAKHIR dari rentang yang ditampilkan – dalam hal ini 192.168.80.254.
Untuk konfigurasi khusus-host, tidak ada alamat gateway default, dan tidak ada alamat DNS (meskipun server DHCP mengalokasikan alamat IP VMnetn sebagai DNS). Adaptor VMnetn Anda pada PC host akan selalu diberi alamat IP pertama yang tersedia dalam rentang IP Subnet yang ditentukan. (Hati-hati itu tidak berbenturan dengan kisaran alamat DHCP atau Anda akan mendapatkan masalah Alamat Duplikat)
Terakhir, saya akan mengajak Anda untuk melihat konfigurasi koneksi NAT di VMnet8:

Saya tidak akan menjelajahi pengaturan DHCP, mereka sama dengan konfigurasi Host-only, tetapi jika Anda mengklik tombol Pengaturan NAT, Anda akan melihat bahwa Anda dapat menentukan IP gateway yang akan dialokasikan oleh server DHCP. Secara default, ini adalah alamat IP ke-2 di subnet. Dari sini Anda dapat melihat bahwa ada juga tombol Pengaturan DNS di mana Anda benar-benar dapat menentukan alamat IP dari server DNS yang ingin Anda berikan sebagai bagian dari alokasi alamat IP DHCP.
Multiple Adapters
Jika mau, Anda dapat membuat adaptor tambahan. Ini mungkin Bridged, NAT atau Host-only.
Adaptor yang dijembatani dapat ditautkan ke antarmuka fisik apa pun pada PC host Anda, termasuk antarmuka VLAN logis, (jika PC Host Anda mendukung VLAN). Jadi Anda dapat menautkan satu Antarmuka Virtual untuk mengatakan adaptor Ethernet Anda, dan yang lainnya ke adaptor Nirkabel Anda. Namun, untuk melakukan ini, Anda harus mematikan Bridging Otomatis di VMnet0 terlebih dahulu. [Catatan: setelah MENONAKTIFKAN Penghubung otomatis di VMnet0, Anda dapat menetapkan adaptor fisik ke antarmuka VMnet tertentu, lalu kembali ke VMnet0 dan mengaktifkan Penghubungan otomatis kembali!]. Penghubung otomatis itu spesial, dan akan menjembatani dirinya sendiri ke antarmuka fisik mana yang memberikan kesempatan terbaik untuk mencapai internet, dan hanya mungkin di VMnet0. Antarmuka VMnet0 Anda diatur untuk Penghubung Otomatis secara default.
Selain itu, Anda hanya dapat memiliki satu antarmuka NAT, dan lagi VMware akan menggunakan antarmuka fisik mana pun yang digunakan PC Host Anda untuk terhubung ke internet sebagai antarmuka luar untuk NAT Anda.
Secara default, semua antarmuka VMNet adalah Host-only, tetapi tidak aktif. Untuk mengaktifkan antarmuka Host-only, yang harus Anda lakukan adalah mencentang opsi Connect a host virtual adapter to this network. Setelah Anda selesai melakukannya dan menerapkan konfigurasi, Anda akan melihat adaptor tambahan pada PC host Anda, seperti:
C:\>ipconfig Ethernet adapter VMware Network Adapter VMnet5: Connection-specific DNS Suffix . : Link-local IPv6 Address . . . . . : fe80::157c:3277:14c7:26c7%48 IPv4 Address. . . . . . . . . . . : 192.168.195.1 Subnet Mask . . . . . . . . . . . : 255.255.255.0 Default Gateway . . . . . . . . . :
Opsi lain
Ada juga opsi lanjutan, dan beberapa di antaranya dibahas di sini. Tapi dari saya, saya akan menyelesaikan poin-poin penting untuk bagian ini:
Anda dapat mengonfigurasi pengaturan adaptor virtual PC host Anda menggunakan utilitas vmnetcfg.exe. Opsi konfigurasi termasuk mengubah rentang alamat IP yang digunakan untuk alokasi alamat DHCP, pengalamatan gateway default DNS & NAT. Anda dapat menambahkan adaptor penghubung tambahan dan beberapa adaptor khusus host jika diperlukan hingga maksimum 10 adaptor virtual total.